Logitech es una de las empresas de periféricos más reconocidas en el mundo de las computadoras. Hace periféricos de computadora para casi todas las categorías imaginables. Logitech también tiene una línea de accesorios para juegos, que van desde el extremo medio inferior hasta el más alto del mercado de juegos. Para ser honesto, los dispositivos Logitech funcionan realmente bien, y la mayoría de los periféricos de juego de Logitech vienen con capacidades adicionales que definitivamente ayudan al jugar. Estas podrían ser teclas de macro en un teclado, o múltiples botones en un mouse. Sin embargo, si desea configurar estos ajustes para sus accesorios Logitech, deberá utilizar el software de juegos Logitech (LGS). La aplicación es bastante fácil de usar una vez que aprendes a usarla. Por lo tanto, si acaba de comprar un nuevo teclado o mouse Logitech para juegos, aquí le explicamos cómo usar el software Logitech Gaming para configurar sus periféricos de juego:
Nota : estoy usando el software Logitech Gaming para configurar un mouse Logitech G402 Hyperion Fury y un Logitech G213 Gaming Keyboard con retroiluminación de zona RGB. El proceso será el mismo para todos los periféricos de juego de Logitech, aunque la cantidad de opciones puede variar de un modelo a otro, según las características disponibles.
Descargando Logitech Gaming Software
Antes de comenzar a personalizar sus nuevos periféricos de juego, deberá descargar el software Logitech Gaming desde el sitio web oficial. Simplemente visite el sitio web de soporte de Logitech y descargue la aplicación desde allí. La aplicación está disponible en Windows y macOS.
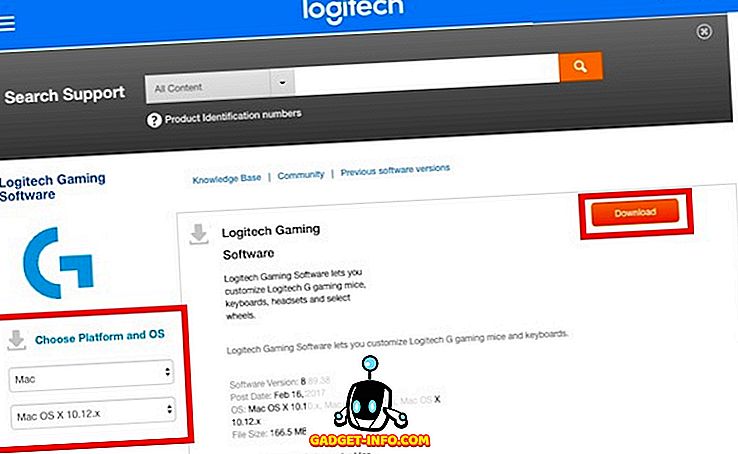
Nota : Es posible que tenga que elegir su sistema operativo de los menús desplegables de la izquierda, en caso de que el sitio web no sea capaz de resolverlo por sí solo.
Configuración de un Logitech Gaming Mouse con el software Logitech Gaming
Si eres una persona que disfruta jugar juegos de FPS, obviamente sabes la importancia de un buen mouse, sintonizado a tus preferencias personales. El Logitech G402, por ejemplo, tiene 5 niveles de DPI (ajustable de 240 DPI a 4000 DPI), 8 botones programables y una tasa de sondeo de hasta 1000. También viene con una iluminación azul de color fijo que admite bastante número de efectos.
Nota : He configurado mi mouse para mis preferencias personales en CS: GO. Sin embargo, puede elegir la acción que desee para cada botón del mouse.
1. Personalización del perfil de memoria incorporado del Logitech G402
El Logitech G402 también viene con memoria integrada. Esto significa que simplemente puede configurar su mouse y recordará la configuración incluso cuando Logitech Gaming Software no se esté ejecutando. Esto es útil si usa el mismo mouse en varios dispositivos y no quiere tener que instalar LGS en cada uno de los dispositivos que posee.
Botones de personalización
- Conecte el mouse a la computadora e inicie el software Logitech Gaming . Se le mostrará una imagen de su mouse, con los botones configurables brillando en azul.

- Haga clic en cualquier botón de la imagen del mouse, o simplemente haga clic en el botón " Personalizar los perfiles integrados ". Esto lo llevará a la siguiente pantalla, donde estarán visibles todas las funciones asignadas en su mouse.

- Aquí, puedes configurar casi todo en tu ratón para juegos. Simplemente haga clic en la pequeña flecha en el botón que desea configurar y luego haga clic en "Editar".

- Ahora se le mostrará un menú desplegable donde puede elegir la acción realizada por el botón. Si la acción no está presente, puede asignar una tecla de acceso directo al botón.

También puede ajustar los niveles de DPI para el mouse en esta pantalla. Fuera de la caja, el mouse viene con niveles de 4 DPI, pero puede aumentarlos a 5 para obtener un control aún más preciso sobre su mouse.
Personalizando luces
- Conecte su mouse a su computadora e inicie el software Logitech Gaming. Aquí, haga clic en el botón " Configuración de iluminación ".

- Configurar la iluminación en el mouse no tomará mucho tiempo, ya que solo hay un par de opciones para elegir. Puede ajustar cosas como el brillo de la luz, ya sea que desee o no que se active el "Efecto de respiración" para su mouse, así como la configuración de iluminación de DPI en esta pantalla.

Personalmente, mantengo el brillo a un poco más del 50%, el efecto de respiración "Apagado" y la iluminación DPI "Siempre encendida". Esto me conviene mejor, ya que puedo comprobar fácilmente el DPI de mi ratón y ajustarlo sobre la marcha. El efecto de la respiración me parece mucho menos atractivo en una luz azul fija.
2. Personalización de los perfiles de detección automática de juegos del Logitech G402
Si juegas una variedad de juegos y quieres diferentes configuraciones para cada uno de estos juegos, te alegrará saber que puedes crear fácilmente múltiples perfiles que cambian automáticamente según el juego que estés ejecutando. Por lo tanto, puedo tener un perfil separado para CS: GO, otro para LoL y un perfil separado para Google Chrome, y LGS cambiará automáticamente entre ellos, dependiendo de la aplicación que se esté ejecutando.
Creando perfiles y personalizando botones
- Conecta tu ratón a tu computadora y ejecuta LGS. En la pantalla principal, haga clic en el conmutador para cambiar a " Detección automática del juego".

- Haga clic en el icono "Personalizar botones" en la parte inferior de la pantalla. Aquí, puede editar el perfil predeterminado o crear nuevos perfiles para aplicaciones específicas. Para crear un nuevo perfil, simplemente haga clic en un cuadro de perfil en blanco.

- Dale a tu perfil un nombre y una descripción (opcional). También debe agregar las aplicaciones para las que desea que el perfil esté activo. Una vez hecho esto, haga clic en "Aceptar".

- Continúe con la configuración de los botones de la forma en que desea que se comporten mientras el perfil está activo.
Personalizando luces
El proceso para personalizar las luces es el mismo en los modos de "Detección automática de juegos" y "Memoria a bordo". No puedes tener múltiples configuraciones de iluminación para diferentes perfiles.
Configuración de un teclado Logitech Gaming con el software Logitech Gaming
Una buena experiencia de juego es un esfuerzo acumulativo de una configuración que funciona muy bien en conjunto. Incluso si no está buscando un teclado de juego mecánico para su configuración de juego, tener un teclado de juego dedicado es útil. El Logitech G213 Gaming Keyboard es mi teclado preferido para un teclado de juego de nivel básico (no mecánico). El teclado está bien construido, pesa bastante y tiene excelentes teclas con un viaje increíble. Además, el teclado de membrana está diseñado para ser "mecánico", lo que significa que puede sentir la actuación clave mejor que en la mayoría de los otros teclados. El teclado tiene teclas de función configurables y luz de fondo RGB personalizable. Para configurar cualquiera de estos, deberá utilizar el software de juegos Logitech.
1. Personalizar los perfiles automáticos de Logitech G213
El Logitech G213, aunque es un teclado asombroso, lamentablemente no viene con ninguna memoria integrada para almacenar configuraciones. Esto significa que tendrá que tener LGS ejecutándose en su computadora, si desea que el teclado se comporte de la manera que lo configuró.
Personalizando las teclas de función
- Conecta el teclado a tu computadora y ejecuta LGS. Vaya a " Personalizar teclas de función ".

- Haga clic en un cuadrado en blanco para crear un nuevo perfil, o simplemente edite el perfil predeterminado para el teclado.

- Aquí, puede colocar el mouse sobre la tecla de función que desea configurar y luego hacer clic en la pequeña flecha que se muestra en la tecla. Luego, puede asignar el comando personalizado que desea que la tecla ejecute.

- Como ejemplo, asigné la tecla F1 para realizar la pulsación de " ctrl + shift + R ", que configuré en un flujo de trabajo Alfred para guardar las URL como recordatorios.
Personalizando las teclas de modo de juego
El Modo de juego es un modo integrado en el G213 destinado a deshabilitar ciertas teclas que pueden presionarse accidentalmente, lo que provoca respuestas no deseadas. Por ejemplo, la clave de Windows es famosa por ser presionada con demasiada frecuencia y detener el juego, o minimizarlo. El modo de juego puede permitirte deshabilitar teclas que no necesitas en los juegos. Puedes deshabilitar las teclas por perfil, por lo que puedes tener múltiples modos de juego dependiendo del juego que estés jugando.
- Conecte el G213 a su computadora e inicie LGS. Aquí, haga clic en el icono " Configuración del modo de juego " en la parte inferior de la ventana.

- Puede seleccionar el perfil que desea editar. Luego, simplemente haz clic en las teclas que deseas deshabilitar en el modo de juego. Las teclas deshabilitadas se vuelven grises, mientras que las teclas habilitadas se muestran en azul .
2. Personalizando las luces del Logitech G213
- Conecte el Logitech G213 a su computadora e inicie LGS. Aquí, haga clic en el icono " Configuración de iluminación " en la parte inferior de la pantalla.

- Hay dos modos de iluminación que puedes usar: estilo libre y efectos. En el modo Freestyle, su teclado está dividido en 5 zonas de color, y puede asignar colores a cada una de las cinco zonas. Mientras que, en Efectos, puedes elegir entre una gran cantidad de efectos que se aplican a todo tu teclado, incluidos efectos como "Ciclo de color", "Onda de color" y más.

- Una vez que haya seleccionado el modo que desea, puede ajustar los colores del teclado a su gusto. Para mostrar el teclado, recomiendo usar el efecto " Color Wave ", ya que se ve realmente genial.
Utilice el software Logitech Gaming para configurar fácilmente sus accesorios Logitech Gaming
Logitech Gaming Software puede parecer un poco desalentador la primera vez que lo inicie, pero en realidad es muy fácil de usar. Si bien los periféricos de juego con memoria integrada, como el G402 Gaming Mouse se pueden configurar una vez, no se debe volver a ver LGS, otros periféricos como el teclado de juego G213 dependen del software de juego Logitech para ejecutarse, para que se comporten correctamente dependiendo de la perfil que has seleccionado. De cualquier manera, configurar sus periféricos de juego según sus preferencias personales es muy importante para una excelente experiencia de juego, y el software Logitech Gaming es una herramienta muy fácil de usar para hacer esto en la línea de accesorios para juegos de Logitech.
Como siempre, me gustaría saber qué piensa sobre el Logitech G402 Gaming Mouse, el Logitech G213 Gaming Keyboard y la línea de periféricos para juegos de Logitech en general. Además, si crees que me perdí algo al explicar LGS, no dudes en preguntar en la sección de comentarios a continuación.









