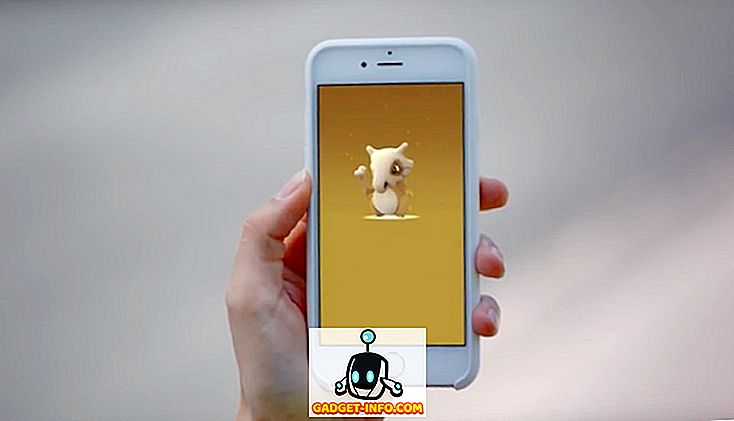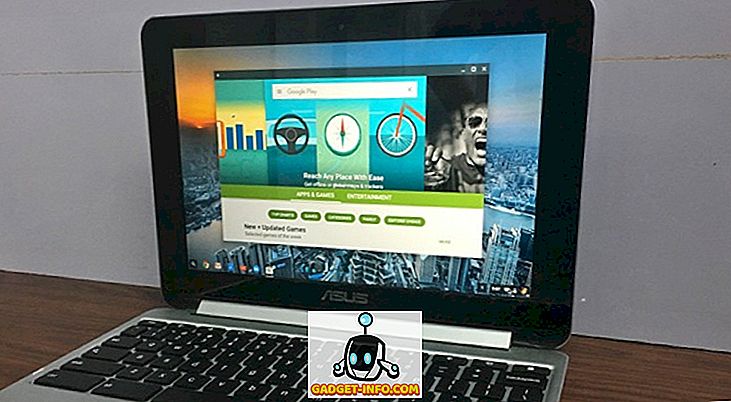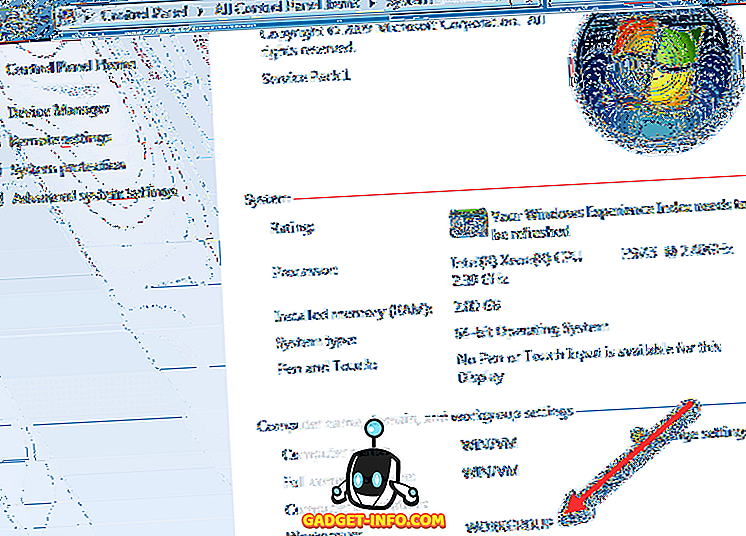Si trabaja mucho con Excel en casa, en el trabajo o en una oficina en el hogar, puede darse el lujo de configurar sus hojas de trabajo exactamente como lo desea. Sin embargo, cada persona tiene sus propias peculiaridades y métodos para trabajar con Excel. Algunos prefieren organizar los datos en columnas y otros en filas.
Si alguien le entrega un archivo de Excel y prefiere que los datos se muestren en un arreglo diferente, puede convertir fácilmente las columnas en filas y las filas en columnas usando la función Transpose incorporada de Excel. Hay básicamente dos formas de transponer datos en Excel: copiando y pegando o usando la función de transposición. Aunque ambos transpondrán sus datos, funcionan de manera diferente, lo que explicaré a continuación.
Transponer utilizando la función TRANSPONER
Supongamos que alguien le proporciona un archivo de Excel con los datos organizados en columnas y usted prefiere que los datos estén en filas.

Comience seleccionando el área en la que desea transponer los datos de columnas a filas. Observe en el ejemplo anterior que los datos ocupan A1 a B6. Eso es una tabla de datos de 2 por 6 (2 × 6). Para seleccionar el área de transposición, necesita el área opuesta o un área de 6 por 2 (6 × 2). Comenzando en la celda A12 (o donde quiera que desee los datos transpuestos), marque un área de 6 × 2 .

Observe que las celdas que elegimos incluyen A12 a F13, un área de 6 × 2. Con esta área seleccionada, haga clic en la barra de fórmulas de arriba. Asegúrese de que el área que seleccionó aún esté seleccionada antes de comenzar a escribir la fórmula. Ahora escribe la siguiente fórmula en la barra de fórmulas
= transposición (a1: b6)
pero no pulses Enter todavía. Ingresar esta fórmula en Excel difiere de la mayoría de las otras fórmulas. Debes mantener presionadas las teclas Ctrl y Mayús cuando pulses Intro. Entonces presiona Ctrl + Shift + Enter . Tu hoja de cálculo de Excel ahora debería verse así:

La combinación de teclas Ctrl + Shift + Enter pone un conjunto de llaves alrededor de la fórmula. Esto le dice a Excel que la salida de la fórmula será una matriz de datos en lugar de una sola celda. Curiosamente, no puedes escribir las llaves en ti mismo; debes usar la combinación de teclas Ctrl + Shift + Enter.
Cuando utiliza la función de transposición para transponer datos, ambos conjuntos de datos están vinculados. Esto significa que si cambia los datos en A1, por ejemplo, también cambiará el valor en A12. Incluso si las celdas tienen fórmulas, actualizará los valores en ambos lugares.
En el siguiente ejemplo, tengo algunos datos sobre los trabajadores, las horas trabajadas y el salario total. Utilicé la función de transposición para transponer los datos.

Seguí adelante y cambié un nombre y las horas trabajadas para todas las personas y, como puede ver, ambos conjuntos de datos están sincronizados.

Esto también significa que si elimina las celdas o filas de datos originales, obtendrá un error de referencia en las celdas transpuestas. Si no desea que se vinculen los dos conjuntos de datos, la mejor opción es utilizar el siguiente método de copiar y pegar, que duplica los datos en lugar de vincularlos.
Transponer utilizando Copiar y Pegar
La forma más fácil de transponer datos en Excel es usar la función de copiar y pegar. Los datos no se vincularán, por lo que puede eliminar de forma segura el conjunto original de datos si lo desea. Sin embargo, si realiza cambios en el conjunto de datos original, no se reflejará en los datos transpuestos ya que solo es una copia.
Seleccione los datos que desea transponer y luego haga clic derecho y elija Copiar o presione CTRL + C en su teclado.
Ahora haga clic derecho en cualquier celda vacía donde desee pegar los datos y haga clic en el botón Transponer . Si solo se desplaza sobre el botón de transposición, en realidad le dará una vista previa en vivo de los datos en la hoja.

Si cambia cualquier dato en el conjunto de datos original, no afectará a los datos transpuestos y viceversa. Eso es todo.