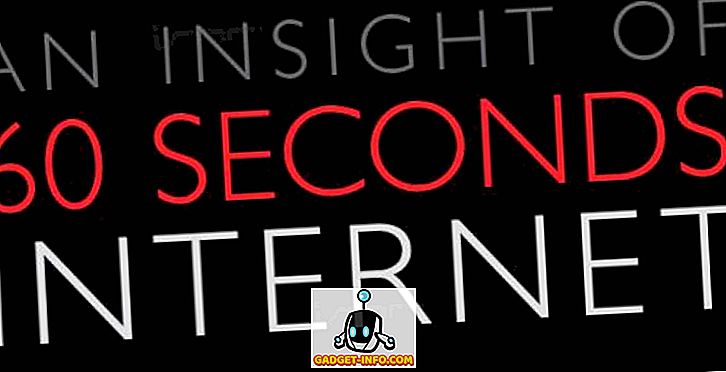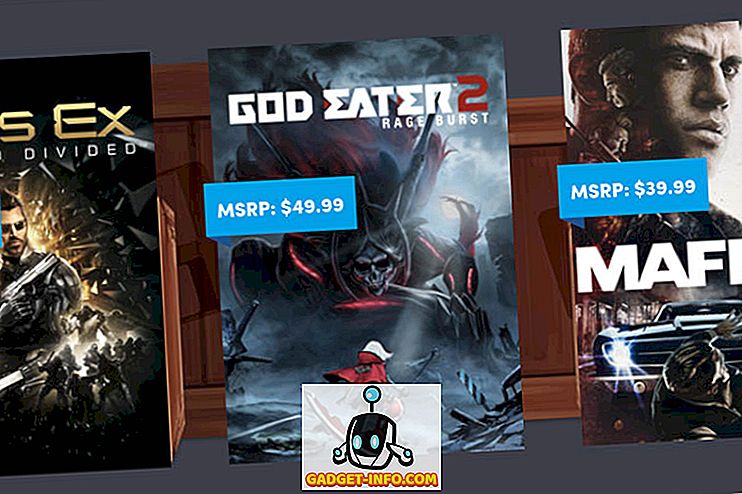Si ha tenido una computadora portátil con Windows asequible, debe haber experimentado una gran cantidad de problemas de hardware diferentes después de usarla durante algunos años. La batería y los altavoces tienden a agotarse, hay problemas con la carga, pero todo está bien hasta que el touchpad deje de funcionar. Sí, ahí es cuando su computadora necesita ser reparada, ¿no es así? Claro, si estás bien versado en los diversos atajos de teclado de Windows, puedes hacerlo pero no es una solución para todos. También puede comprar un mouse USB y trabajar, pero si necesita hacer algo con urgencia y el mouse o touchpad de su PC ha dejado de funcionar, puede controlar el puntero del mouse con el teclado.
Sí, eso es correcto! Windows 10 ofrece una función de "Tecla del mouse", que le permite controlar el puntero del mouse con el teclado numérico y otras teclas, que realmente no usa con regularidad. Bueno, así es como puede controlar el puntero del mouse con el teclado en Windows 10:
Nota : La función de teclas del mouse también está disponible en Windows 7, 8 y 8.1.
Encienda las teclas del mouse
Para activar las teclas del mouse en Windows 10, puede ir a Configuración-> Facilidad de acceso-> Mouse y habilitar las tres opciones en " Teclas del mouse ".

O puede ir al Panel de control y buscar "teclas del mouse", y hacer clic en la opción que dice " mover el puntero con el teclado usando las teclas del mouse ".

Luego, marque la opción que dice " Activar las teclas del mouse ". También puede presionar el método abreviado de teclado Alt + Mayús izquierda + Bloqueo de números para activar las teclas del mouse.

Configurar las teclas del mouse en Windows
Encontrará el botón " Configurar las teclas del mouse " en la opción para activar las teclas del mouse en el Panel de control. Haga clic en él y verá una gran cantidad de opciones para las teclas del mouse. Puede configurar la velocidad y la aceleración del puntero, mantenga presionada la tecla Ctrl para acelerar, mantenga presionada la tecla Mayús para reducir la velocidad y más.

Ahora que activó las teclas del mouse y lo configuró, aquí le explicamos cómo puede controlarlo con las teclas numéricas .
Moviendo el puntero y haciendo clic
Estas son las teclas de teclado numérico que puede usar para diferentes movimientos del puntero y para hacer clic:
- quedan 4
- 6: derecho
- 8: arriba
- 2: Abajo
- 7: hasta la izquierda
- 9: hasta la derecha
- 1: Abajo a la izquierda
- 3: abajo a la derecha
- 5: Haga clic
Seleccione el clic
Antes de comenzar a hacer clic en los elementos de Windows, primero deberá seleccionar el botón del mouse que desea usar.
- /: Seleccionar click izquierdo
- -: Seleccionar click derecho
- *: Seleccione ambos clics
- +: Doble click
Es importante tener en cuenta que estas son las teclas del teclado numérico y no las teclas numéricas sobre los caracteres. Además, una vez que seleccione el clic derecho o izquierdo, o ambos, el puntero permanecerá en el mismo modo de clic hasta que lo cambie .
Arrastrar y soltar elementos
- Arrastrar: para arrastrar un elemento, puede señalarlo, presionar “0” y usar las teclas de movimiento para mover el elemento.
- Colocar: para colocar un elemento, puede señalar la ubicación y presionar "." (Punto decimal).
¿Listo para controlar el puntero del mouse de tu PC con el teclado?
Si el panel táctil o el mouse en su PC o computadora portátil con Windows no funciona, no se preocupe más, la función de Teclas del mouse de Windows está disponible para su rescate. Si bien no es tan fácil como usar un mouse o un touchpad, pero puede hacerlo si necesita hacer algo con urgencia. Además, después de que lo usáramos por un tiempo, comenzamos a entenderlo. Entonces, pruebe las teclas del mouse en Windows 10 y háganos saber sus pensamientos y dudas, si los hubiera, en la sección de comentarios a continuación.