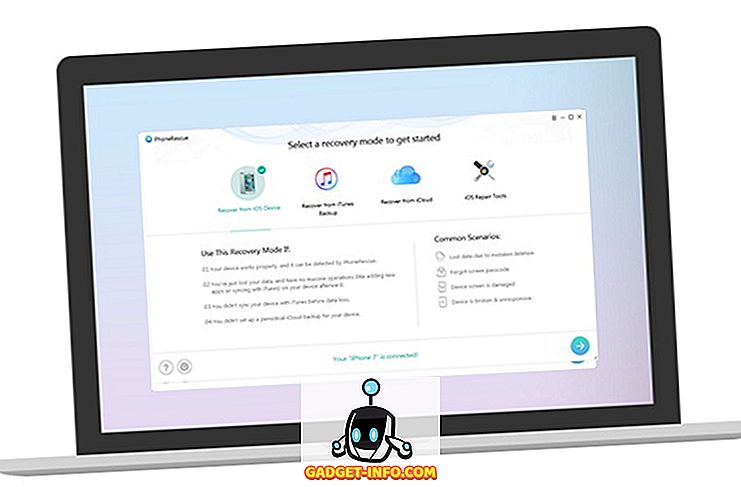Cada vez más fabricantes de teléfonos inteligentes Android están abrazando los botones de navegación en pantalla en lugar de los botones de hardware. Los últimos modelos de Android, como el LG G6 y el Samsung Galaxy S8, son los mejores ejemplos de este fenómeno. Si bien no tengo ningún problema con los botones en pantalla, me aleja un poco de la belleza de una pantalla magnífica. Además, a algunos usuarios les molesta un poco su presencia constante, especialmente en ciertas aplicaciones específicas. Si eres uno de esos usuarios y buscas una manera de esconderlos, estás de suerte. Eso no es todo, incluso puede ocultar la barra de estado para un modo totalmente inmersivo en su teléfono inteligente Android. Entonces, aquí le mostramos cómo puede habilitar el modo inmersivo en cualquier dispositivo Android sin acceso de root:
Prerrequisitos para habilitar el "Modo inmersivo"
Aquí hay algunas cosas que debe hacer para obtener el acceso directo “Modo inmersivo” en Configuración rápida en su teléfono inteligente Android:
1. Habilitar opciones de desarrollador y depuración USB
Esta es la parte más fácil del tutorial y es probable que muchos de ustedes ya lo conozcan. Aquellos de ustedes que no han hecho esto antes, simplemente sigan esta ruta, Acerca de Teléfono-> Número de compilación y encabezen 5-6 veces. Esto habilita las Opciones de Desarrollador. Ahora vaya a Opciones de desarrollador y habilite "Depuración de USB" .

2. Instalar la aplicación 'Shortcutter' desde Google Play Store
Necesitará la aplicación Shortcutter para obtener el modo inmersivo. Es una aplicación gratuita y puedes instalarla desde Google Play Store.
3. Instalación de Android Debug Bridge (ADB)
Android Debug Bridge o 'ADB' es una herramienta de línea de comandos que le permite interactuar y controlar su dispositivo Android desde su computadora. Existen varios métodos para instalar ADB tanto para macOS como para Windows. Estamos compartiendo el método más sencillo para instalar ADB para ambas plataformas:
Instalación de ADB en Mac
En primer lugar, abre Terminal en tu Mac. Ahora pegue el siguiente comando y presione regresar / ingresar.
/ usr / bin / ruby -e "$ (curl -sSL //raw.githubusercontent.com/Homebrew/install/master/install)":
Ahora pega el siguiente comando. Esto instalará el ADB en tu Mac.
instalación de barriles de cerveza android-platform-tools
Instalando ADB en Windows
Para instalar ADB en Windows, vaya a la página de descarga de Android SDK y desplácese hacia abajo hasta la parte inferior. Haga clic en el enlace que se muestra en la imagen y descargue el archivo zip. Extraiga el archivo zip y ejecute el archivo .exe. Anule la selección de todo lo que no sea “Herramientas de la plataforma SDK de Android” y luego haga clic en instalar. Esto instalará la herramienta ADB en su PC.

Habilitando el modo inmersivo en todo el sistema
- Solo para verificar que todo funciona bien, abra el Terminal o el símbolo del sistema y ejecute el siguiente comando:
dispositivos adb
2. Después de ejecutar el comando, debería ver su dispositivo en el terminal con un código alfanumérico único y la palabra "dispositivo" al igual que en la imagen. Ahora, ingrese al modo shell escribiendo "adb shell" en la línea de comando y presione regresar / ingresar.
3. Luego, ingrese el siguiente comando para otorgar a la aplicación Shortcutter el permiso necesario.
pm subvención com.leedroid.shortcutter android.permission.WRITE_SECURE_SETTINGS


5. Luego, encontrará el mosaico "Modo inmersivo" en el panel de Configuración rápida . Si no ve el ícono, haga clic en el ícono "Orden de botones" y simplemente arrastre y suelte el ícono para agregarlo a su panel de Configuración rápida. Ahora, cuando quiera entrar en el modo inmersivo, toque el ícono y seleccione 'Completo' en el cuadro emergente. Y listo, tu barra de navegación y estado desaparecerá así.

También puede optar por ocultar solo la barra de navegación o la barra de estado. Cuando el modo inmersivo está habilitado, puedes deslizar desde la parte inferior o superior para ver la barra de estado o la barra de navegación.
Deshabilitar aplicaciones específicas del uso del modo inmersivo
Hay ciertas aplicaciones que no funcionan bien con el "Modo inmersivo". Hangouts es uno de ellos. Por supuesto, podemos deshabilitar el modo inmersivo manualmente cada vez que iniciamos la aplicación Hangouts, pero ¿dónde está la diversión? Hay una manera en que puede deshabilitar el modo inmersivo para ciertas aplicaciones específicas. Haremos esto para Hangouts aquí. Conecta tu teléfono a tu PC o Mac y ejecuta Terminal. Vaya al modo shell de ADB y luego ejecute el siguiente comando:
la configuración pone un control de política global immersive.full = aplicaciones, -com.google.android.talk
Ahora, cada vez que abras Hangouts, el modo inmersivo se desactivará de forma predeterminada. Puedes excluir cualquier aplicación usando esto. Para hacerlo, después del signo '-', cambie la ruta a la aplicación para la que desea deshabilitar el modo inmersivo y listo.
Habilitando el modo inmersivo en Android
Los botones de navegación en pantalla de su teléfono inteligente Android podrían comenzar a irritarlo un poco después de un tiempo. Habilitar el modo inmersivo en todo el sistema le ayudará a deshacerse de ellos hasta que realmente los necesite. Disfrutará más de esto mientras navega por sus redes sociales o navega por la web. En cualquier situación, esta es una característica útil para tener. ¿Te gusta el modo inmersivo en tu teléfono inteligente Android? Cuéntanos todo al respecto en la sección de comentarios a continuación.