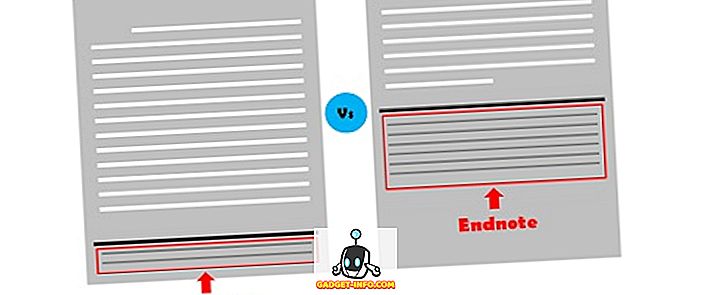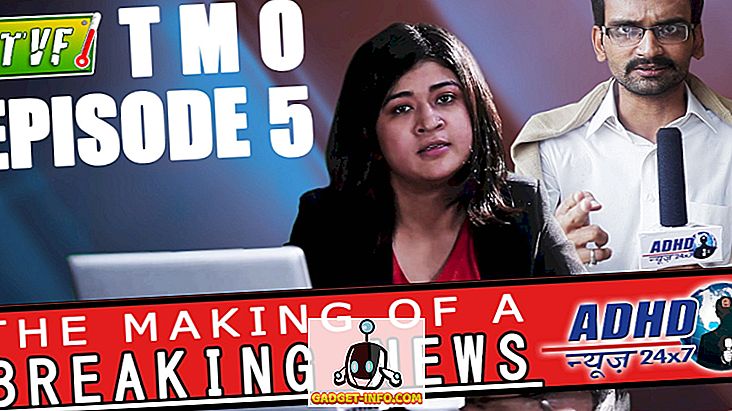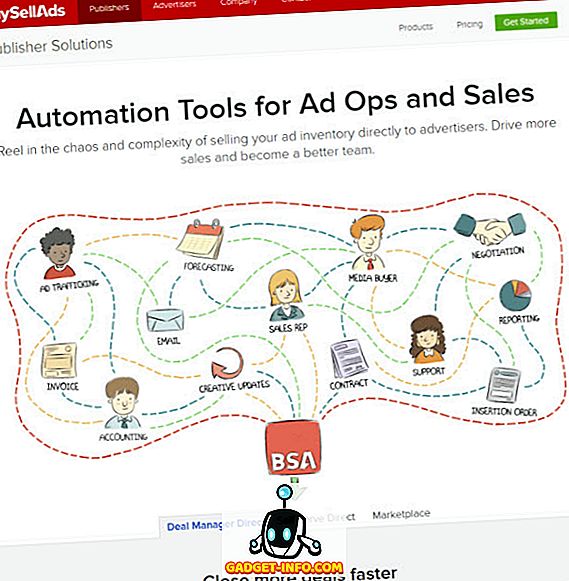Kodi (anteriormente conocido como XBMC), el popular software del centro de medios ha recorrido un largo camino desde su inicio hace más de una década, gracias a su increíble comunidad. Si bien es una gran oferta con un montón de características sorprendentes, no es la más fácil de usar. Para un nuevo usuario, el software de código abierto puede ser una tarea difícil de descifrar, pero con el tiempo y la configuración correctos, debe obtenerlo. Bueno, estamos aquí para ayudarte con exactamente eso. Aquí hay algunos consejos y trucos geniales de Kodi que deberían ayudarlo a utilizar Kodi como un profesional:
1. Perfiles Mutiple
Si todos los miembros de una familia utilizan Kodi, podría ser una buena idea crear perfiles para diferentes usuarios. Los perfiles no son más que cuentas de usuario, por lo que puedes proteger con contraseña tu contenido y tus favoritos, entre otras cosas. Puede agregar un nuevo perfil yendo a Sistema-> Configuración-> Perfiles-> Agregar perfil . También puede cambiar el nombre del perfil, la imagen, el directorio, las preferencias de bloqueo, las fuentes de medios y más.

2. Utilice los atajos de teclado
Kodi es compatible con varios métodos abreviados de teclado que hacen que ciertas acciones sean mucho más rápidas. Por ejemplo, la tecla " \ " le permite cambiar entre el modo de pantalla completa y el modo de ventana, " P " le permite jugar, " F " le permite avanzar rápidamente, " Ctrl + S " para capturar capturas de pantalla, etc. Por lo tanto, si es un usuario habitual de Kodi, debe consultar los métodos abreviados de teclado para Kodi.
3. Personalizar la pantalla de inicio
La pantalla de inicio de Kodi parece bastante simple desde el principio con solo algunas opciones importantes como Música, Video, Programas, etc., pero hay opciones para personalizarla completamente. Las opciones de personalización se pueden encontrar en Sistema-> Configuración-> Apariencia-> Máscara-> Configuración . Aquí puede ir a las opciones de " Ventana de inicio ", que le permiten cambiar la información que se puede ver en la pantalla de inicio, como el clima, el video, la música y los álbumes.
Incluso puede ocultar los menús principales como Video, Música, Programas e Imágenes de la pantalla de inicio. En la opción " Accesos directos de complementos", puede agregar varios complementos como accesos directos en los diversos submenús que vemos en la pantalla de inicio para un fácil acceso.

4. Añadir complementos a los favoritos
En la pantalla de inicio de Kodi, es posible que haya notado un icono de estrella junto al botón de encendido. Bueno, esos botones de estrella cuentan con tus complementos favoritos. Puede agregar un complemento a la lista de " Favoritos " yendo a los complementos de música, programas o videos, haciendo clic con el botón derecho en un complemento y seleccionando " Agregar a favoritos ". Incluso puede agregar varias subcategorías de un complemento a las favoritas, para que pueda acceder a ellas fácilmente desde la página de inicio.

5. Cambiar región e idioma
Kodi tiene su idioma predeterminado como inglés y la región como EE. UU., Pero puede continuar y cambiarlos fácilmente. Para cambiar la región o el idioma, vaya a Sistema-> Configuración-> Apariencia-> Internacional y seleccione el idioma que desee. Una vez que seleccione un idioma, Kodi primero descargará e instalará el idioma.
Si elige un idioma regional, la región se cambia automáticamente. Sin embargo, es importante tener en cuenta que no todos los paquetes de idiomas que figuran en la lista funcionan en Kodi. Por ejemplo, los idiomas populares como el francés, el ruso, etc. funcionan, pero los idiomas regionales como el hindi, el chino y más no. Junto con el idioma y la región, también puede cambiar el conjunto de caracteres y la distribución del teclado en Kodi.

6. Cambiar Skins
La gran cantidad de opciones de personalización de Kodi es una de las principales razones de su popularidad. Una de las opciones de personalización incluye la capacidad de renovar totalmente el aspecto de Kodi a través de varias máscaras. Kodi viene con la máscara "Confluence" de manera predeterminada junto con una máscara "Re-tocada" dirigida a los usuarios de la pantalla táctil, pero puede seguir adelante y descargar toneladas de otras pieles Kodi geniales.
Para hacerlo, vaya a Sistema-> Configuración-> Apariencia-> Máscara de Kodi y haga clic en “Obtener más” para descargar máscaras . Hay máscaras que cambian el aspecto de Kodi para que coincida con Netflix o Apple TV y más. También existe la posibilidad de cambiar la fuente, los colores, los sonidos y la ventana de inicio de un tema.

7. Establecer un fondo personalizado
Otra personalización que incluye Kodi es la posibilidad de cambiar el fondo de la pantalla de inicio. Para establecer un fondo personalizado, vaya a Sistema Kodi-> Configuración-> Apariencia-> Máscara-> Configuración-> Fondo y seleccione “Activar fondo personalizado” . Una vez habilitado, seleccione la ruta de fondo a una imagen que tenga en su sistema y verá la imagen como fondo de Kodi.

8. Establecer salvapantallas
Kodi viene con una opción para configurar un protector de pantalla y usted puede elegir entre varias opciones. Puede configurar el protector de pantalla en Kodi yendo a Sistema-> Configuración-> Apariencia-> Protector de pantalla. Encontrará los distintos protectores de pantalla disponibles para configurar en el " Modo de salvapantallas ". De forma predeterminada, solo hay un par de protectores de pantalla disponibles en Kodi apodados " Oscuro " y " Negro ", pero siempre puede utilizar la opción " Obtener más " para descargar más opciones. Cada protector de pantalla viene con su propio conjunto de opciones y configuraciones, para que pueda personalizarlo de acuerdo con sus necesidades.

9. Poner la pantalla en modo inactivo cuando está inactivo
Puede habilitar una opción de suspensión en Kodi cuando su sistema ha estado inactivo durante un cierto tiempo para ahorrar algo de energía. Para hacerlo, vaya a Sistema-> Configuración-> Sistema-> Ahorro de energía y habilite “Poner la pantalla en modo inactivo cuando está inactiva” configurando la duración después de la cual la pantalla se pondrá en suspensión.

10. Habilitar estadísticas meteorológicas
Puede mantener una pestaña en la información del tiempo dentro de Kodi habilitando las estadísticas del tiempo en Configuración . Para habilitar las estadísticas meteorológicas, diríjase a Sistema-> Configuración-> Clima y agregue un servicio para obtener información meteorológica. No hay servicios meteorológicos integrados de forma predeterminada y tendrá que pulsar la opción " Obtener más " para descargar un servicio meteorológico de Yahoo Weather, OpenStreet Weather y más. Una vez que se agrega un servicio, tendrá que ir a " Configuración " a continuación y agregar una ubicación para la que desea información meteorológica.

11. Elegir el nivel de configuración
En cada página de configuración de Kodi, habrías notado un texto de " Nivel de configuración " en la esquina inferior izquierda. El Nivel de configuración predeterminado es " Estándar " pero si puede cambiarlo si desea ver más opciones. Puede hacer clic en él para cambiar de " Estándar " a " Básico ", " Avanzado " o " Experto ". Kodi ha incluido esto para asegurarse de que no se sienta abrumado por la cantidad de opciones. Sin embargo, usted puede decidir por sí mismo.

12. Deshabilitar o cambiar la fuente RSS
Debes haber notado una fuente RSS que se desplaza en la parte inferior de la página de inicio en Kodi. Bueno, eso es un feed de la página oficial de Kodi, pero si eso te molesta, puedes desactivarlo. Incluso puedes seguir adelante y agregar una nueva fuente para la fuente RSS. Para deshabilitar o cambiar la fuente RSS, diríjase a Sistema-> Configuración-> Apariencia y deshabilite "Mostrar fuentes de noticias RSS".
Sin embargo, para editar la fuente RSS, tendrá que instalar un complemento denominado " Editor RSS ", que Kodi le pedirá que haga y solo le llevará unos segundos. Una vez agregado, puede agregar, eliminar o cambiar los canales RSS, de acuerdo con su voluntad.

13. acceso remoto

Para personas que no lo saben, puede controlar el reproductor multimedia Kodi de forma remota a través de su dispositivo Android. Para usar Kodi desde su dispositivo Android, deberá configurar Kodi y usar una de las aplicaciones remotas de Android para Kodi. Para configurar Kodi para acceso remoto, vaya a Sistema-> Configuración-> Servicios-> Servidor web y habilite “Permitir el control remoto a través de HTTP” . Luego, vaya a la pestaña " Control remoto " debajo de " Servidor web " y habilite "Permitir el control remoto mediante programas en otros sistemas" .

La configuración mencionada anteriormente debería ser lo suficientemente buena para Kore, que es la aplicación oficial remota para Kodi, pero si desea utilizar alguna otra aplicación remota como Yatse, tendrá que configurar otras opciones. En Sistema-> Configuración-> Servicios, vaya a “ Zeroconf ” y habilite “Anunciar servicios a otros sistemas” . Luego, vaya a la opción " UPnP / DLNA " y habilite "Compartir mis bibliotecas" y "Permitir el control remoto a través de UPnP" . Esta configuración debe asegurarse de que Yatse funcione sin problemas.
14. Examinar todos los complementos
Los complementos de Kodi son increíbles, ya que aportan diversas funciones al software. Sin embargo, si tienes muchos complementos instalados, las cosas pueden ser confusas. Bueno, puedes encontrar todos los complementos de Kodi en Sistema-> Configuración-> Complementos-> Mis complementos . Aquí encontrará todos los complementos, que van desde los incorporados hasta los de terceros que pueda haber instalado. Si eres nuevo en Kodi, deberías revisar los mejores complementos de Kodi para instalar.

15. Repositorios adicionales
Si bien hay algunos grandes complementos individuales disponibles para Kodi, hay varios repositorios que brindan toneladas de complementos geniales en un solo lugar unificado. Existen varios repositorios de complementos populares como SuperRepo, Fusion, etc. Simplemente puede instalar uno de estos repositorios y luego instalar varios complementos desde ellos en Sistema-> Configuración-> Complementos-> Instalar desde repositorio .

16. Configurar el temporizador de apagado
Si desea que Kodi se apague automáticamente después de un cierto tiempo, puede usar la opción " Temporizador de apagado personalizado ". Para configurarlo, haga clic en el botón de encendido en la esquina inferior izquierda de la pantalla de inicio de Kodi y luego seleccione Temporizador de apagado personalizado y active el temporizador agregando la duración en minutos. En caso de que cambie de opinión, también puede cancelarla yendo a la misma opción.

Mejora tu experiencia Kodi con estos consejos y trucos.
Kodi es una herramienta muy poderosa para el centro de medios, y estos consejos deben asegurarse de que desate todo su potencial. Kodi está disponible en casi todas las plataformas, incluyendo Android, OS X, Windows, Linux, iOS, Raspberry Pi, televisores y más, por lo que debería intentarlo si aún no lo ha hecho. Si nos perdemos una buena característica oculta que podría haber sido parte de esta lista, háganoslo saber en la sección de comentarios.