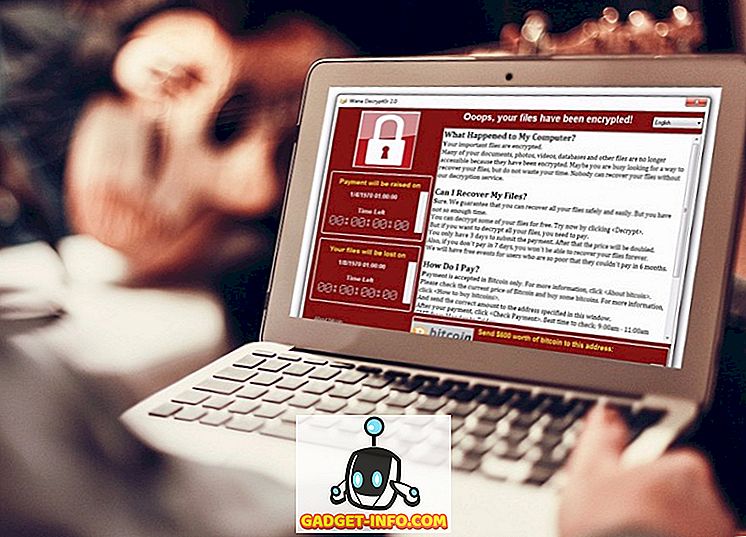A diferencia de una PC con Windows o una Mac, configurar un Chromebook es muy fácil. Todo lo que necesita es su cuenta de Google y está listo para comenzar. Lo mismo ocurre con la adición y el uso de varias cuentas en Chrome OS. Entonces, si hay varias personas en su familia que van a usar un Chromebook, es una buena idea agregar cuentas separadas para todos. Además, puede configurar varias cuentas para usted mismo, si desea mantener diferentes sus cuentas personales y laborales. Entonces, aquí le explicamos cómo agregar varias cuentas en Chrome OS y cómo administrarlas perfectamente:
Agrega múltiples cuentas en Chrome OS
Es bastante obvio que primero debe agregar varias cuentas para comenzar a administrarlas. Es bastante fácil agregar un nuevo usuario en Chromebook. Cuando inicia Chromebook por primera vez, la página de bienvenida / inicio de sesión presenta un botón "Agregar persona" en el estante inferior. Simplemente haga clic en el botón para configurar su cuenta de Google en Chrome OS. Si ya inició sesión en su cuenta, solo puede cerrar sesión para acceder a esta pantalla de inicio de sesión y luego agregar nuevos usuarios.
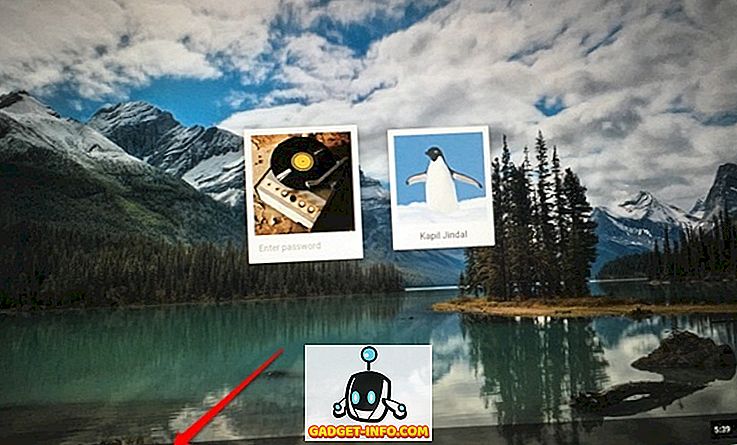
Nota : También hay opciones para crear una cuenta supervisada, que es básicamente una cuenta secundaria en la que puede configurar el control parental o simplemente puede usar el Chromebook como un "Invitado".
Inicie sesión en varias cuentas al mismo tiempo
Chrome OS te permite cambiar entre múltiples cuentas de usuario con facilidad. Sin embargo, solo puede comenzar a usar varias cuentas, si la suya es una cuenta de administrador. Bueno, aquí se explica cómo iniciar sesión en varias cuentas al mismo tiempo en Chrome OS:
1. Desde la cuenta que está utilizando, haga clic en el área de estado o en la bandeja del sistema, tal como lo conocemos, y haga clic en su nombre de cuenta . Después de lo cual, debería ver una opción para " Iniciar sesión en otro usuario ... ". Haz click en eso.
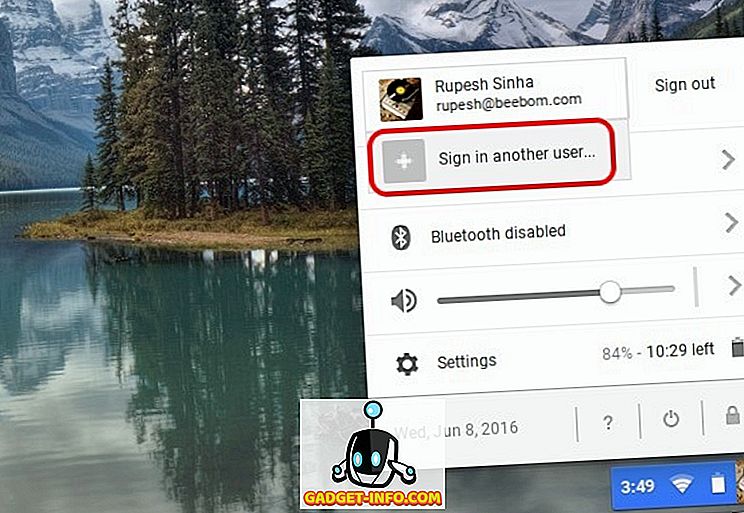
2. Si está utilizando esta función por primera vez, recibirá un mensaje que le informará sobre la función y que solo debe usar con cuentas de confianza. Haga clic en " Aceptar ".
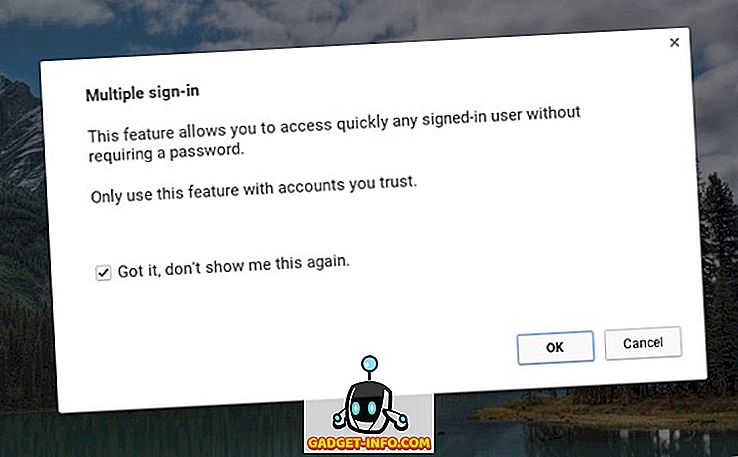
3. Luego, accederá a la pantalla de inicio de sesión, donde puede seleccionar el otro usuario con el que desea iniciar sesión. Seleccione el usuario e ingrese la contraseña para iniciar sesión . También presenta una advertencia que dice "Se puede acceder a todas las cuentas que han iniciado sesión sin una contraseña, por lo que estas funciones solo deben usarse con cuentas de confianza".
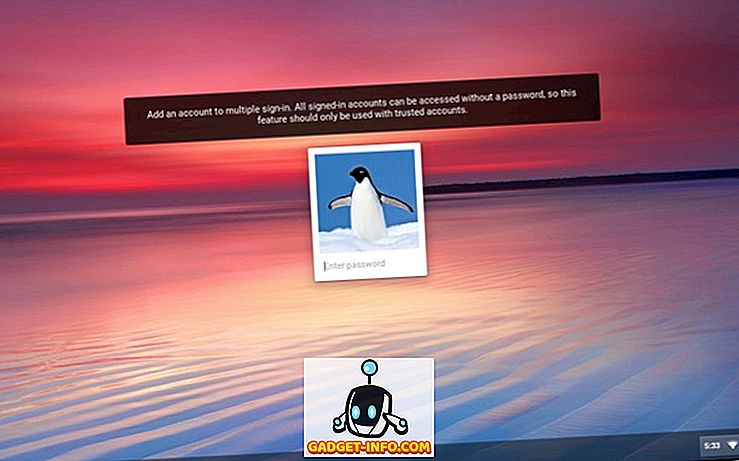
4. Una vez que haya iniciado sesión, verá ambas cuentas registradas simultáneamente en el área de estado . Luego, solo tiene que tocar una de las cuentas para cambiar con facilidad y no es necesario ingresar la contraseña de la cuenta una y otra vez.
Sin embargo, no hay opción de cerrar sesión en una sola cuenta y, si desea cerrar sesión, tendrá que cerrar sesión en todas las cuentas a través del botón "Cerrar sesión".
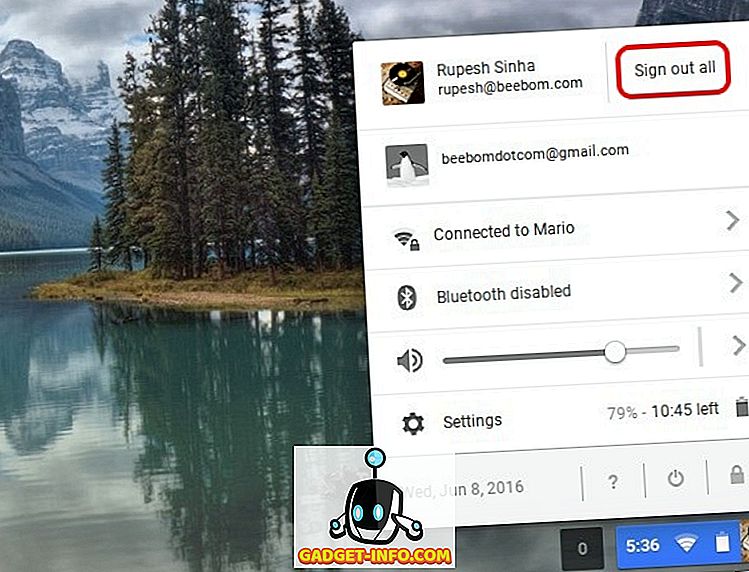
Nota : Chrome OS te permite iniciar sesión en 4 cuentas al mismo tiempo. Todos los usuarios activos compartirán la misma red, mientras que otras preferencias como el fondo de pantalla, las imágenes de perfil, los marcadores, etc. seguirán siendo diferentes.
Transfiere Windows de una cuenta a otra
Cuando inicia sesión en varias cuentas al mismo tiempo, puede mover fácilmente una ventana de una cuenta a otra. Para mover una ventana, puede simplemente hacer clic derecho en la parte superior de la ventana y debería ver una opción para " Mover ventana a ... ".
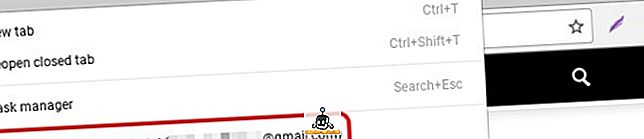
Simplemente haga clic en eso y la ventana se abrirá en la cuenta elegida. Google advierte que la característica puede resultar en un comportamiento inesperado.
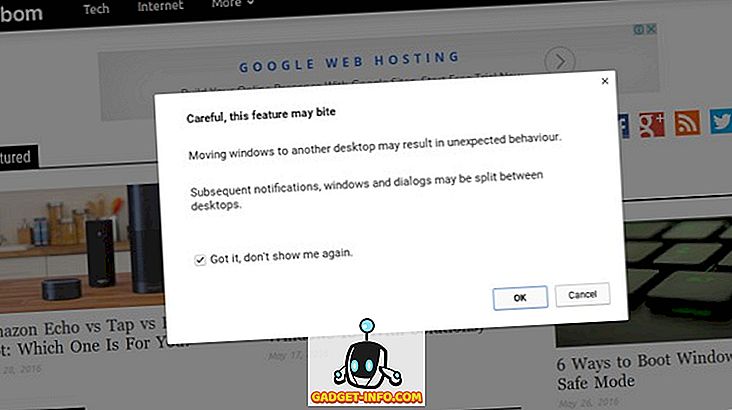
Usa múltiples cuentas simultáneamente con Chrome OS
Si bien la capacidad de agregar múltiples cuentas es parte de todos los sistemas operativos de escritorio, apreciamos el hecho de que Google le permite cambiar entre las cuentas de usuario con facilidad. Además, Chrome OS permite que las cuentas de los usuarios se conecten entre sí. A partir de ahora, solo puede mover ventanas de una cuenta a otra, pero podemos esperar que Google traiga características más similares en el futuro. Bueno, eso es todo por nuestra parte, si eres un usuario de Chromebook, sigue adelante y diviértete con varias cuentas. Háganos saber cómo te gusta.