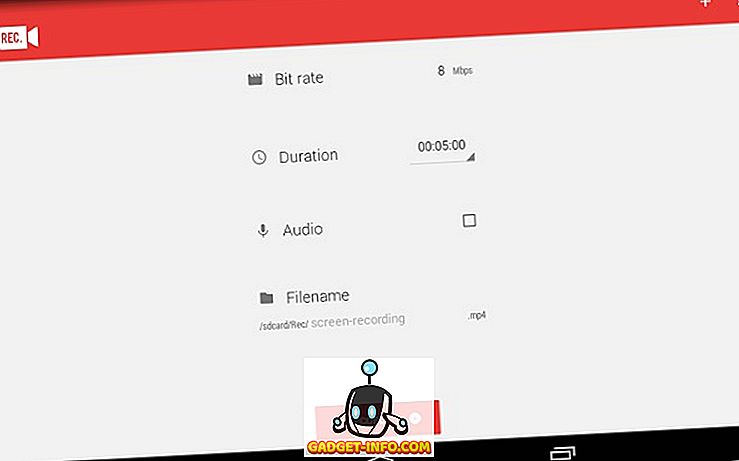Así que te has comprado, o te has regalado, un impresionante Amazon Fire TV Stick y te estás preguntando qué cosas maravillosas puedes hacer con él. Bueno, Amazon ha hecho un trabajo bastante sólido para garantizar que los propietarios del hardware puedan tener una experiencia bastante positiva desde el primer momento. Además de las aplicaciones instaladas de forma nativa, el hardware también ofrece acceso a todo el contenido de Amazon Prime para suscriptores, así como la capacidad de instalar aplicaciones muy completas de una gran variedad de proveedores de renombre directamente desde la App Store en el dispositivo.
Con eso dicho, no hay nada más satisfactorio que jugar con un nuevo dispositivo y ver lo que es posible. Entonces, con eso en mente, lo llevaremos en un viaje para instalar el extremadamente poderoso software de cine en casa de código abierto Kodi en el Amazon Fire TV Stick. Abrázate, vamos a tener una explosión.
Requisitos previos
Como suele ser el caso con guías relativamente complejas como esta, se requiere que tenga algunos elementos antes de poder continuar.
- Una función de Amazon Fire TV Stick : la teoría detrás de la instalación o la carga lateral de la aplicación Kodi realmente se aplica a la mayoría de los dispositivos Android, por lo que si tiene el decodificador más grande de Amazon Fire TV, todo el proceso también debería funcionar.
- Una computadora : puede ser una máquina que ejecuta Windows, Linux o Mac OS X. Las herramientas utilizadas en esta guía son todas multiplataforma.
- Una conexión de banda ancha activa con una red inalámbrica configurada : tanto la computadora como el Amazon Fire TV Stick deberán estar conectados a la red inalámbrica.
- Aproximadamente 15 minutos de tiempo libre y un poco de paciencia . Esta guía incluye la descarga de pequeñas partes de software de varios proveedores de alojamiento, así como la instalación de software en un dispositivo a través de una conexión inalámbrica. No debería tomar más de quince minutos, pero la paciencia siempre es una virtud en estas situaciones.
Ahora que ya está fuera del camino, saltemos al proceso. En aras de la claridad, y para que el proceso sea lo más infalible posible, lo hemos dividido en tres partes distintas. Esto significa que si te encuentras un poco impaciente en cualquier momento, puedes alejarte al final de una sección en particular y regresar con un enfoque renovado en hacer el trabajo.
Configurando el Amazon Fire TV Stick
Como hemos mencionado anteriormente, el Amazon Fire TV Stick se basa en una versión modificada del sistema operativo Android. Muy adaptado para satisfacer las necesidades del producto de Amazon y la funcionalidad que ofrece, pero sigue siendo Android bajo el capó. Eso significa que, como todos los demás dispositivos Android, podemos cargar aplicaciones en él. Pero necesitamos hacer alguna configuración en primera instancia.
1. Con el control remoto que lo acompaña para el Amazon Fire TV Stick, navegue a la pantalla de Configuración y luego a la de Sistema .
2. Dentro del panel Sistema, localice las preferencias de Opciones de desarrollador y haga clic para ingresar.

3. Dentro de las Opciones de Desarrollador, se encontrará con opciones como " ADB Debuggin g" y " Apps from Unknown ". No se preocupe, encenderlos o apagarlos es tan complicado como se va a poner. Asegúrese de que ambas opciones estén configuradas en " ON ".

4. Use la flecha Atrás en el control remoto que lo acompaña para regresar a la raíz de la configuración del sistema. Localice la opción Acerca de, luego Preferencias de red y haga clic para ingresar.
5. Anote la dirección IP de Amazon Fire TV Stick. Necesitamos esto para conectar nuestra computadora al dispositivo a través de WiFi. Tenga en cuenta que los Amazon Fire TV Sticks deben estar ya conectados a WiFi para que esto tenga una dirección IP.

Conexión de una computadora al Amazon Fire TV Stick
Ahora que el pequeño dispositivo de transmisión se ha configurado un poco, debemos asegurarnos de que podemos establecer una conexión a través de WiFi a través de una computadora. Hay varias formas de conectar el Fire TV Stick a una máquina, pero algunas incluyen el proceso extremadamente largo de instalación e interacción con el SDK de Android, que es mucho más que lo necesario si usted es un individuo que simplemente busca. para acceder al software Kodi con fines de transmisión.
1. Afortunadamente, si no tiene instalado el SDK de Android, o no tiene las habilidades técnicas para pasar por ese proceso, entonces hay una aplicación pequeña y práctica llamada adbFire que hace un montón de trabajo pesado para nosotros. Esta aplicación en particular también está diseñada para Windows, OS X y Linux, lo que significa que satisface a todos los propietarios de computadoras. Diríjase a la página de descarga oficial de adbFire y descargue la versión correspondiente a su sistema operativo. Incluso puede leer con mayor detalle las funciones que se ofrecen con adbFire, como SSH y SFTP sin contraseña, y la capacidad de administrar múltiples dispositivos Fire TV a la vez.
2. Cuando la aplicación haya sido descargada para su sistema operativo, localícela. Si en Windows es probable que esté en la carpeta Mis descargas . Para OS X, este valor predeterminado es Descargas a menos que lo haya cambiado a través de la configuración del sistema. Descomprima el paquete si es necesario y obtenga acceso al archivo ejecutable; Esto probablemente será un archivo exe o DMG. Tenga en cuenta que, dependiendo de la plataforma utilizada, adbFire puede descargarse como ZIP o como DMG.
3. Inicie la aplicación adbFire directamente en su computadora. Dependiendo de la versión descargada, la interfaz puede verse un poco diferente. Con fines informativos, la versión utilizada en esta demostración y mostrada en las capturas de pantalla es la versión 1.31 que se ejecuta en Mac OS X. Si está ejecutando OS X, asegúrese de instalar adbFire en su carpeta / Aplicaciones en lugar de ejecutar solo desde el DMG . Si no lo hace, se producirá un error consistente " No se puede crear el archivo de registro ".

4. Dependiendo de tu versión, esta parte me será un poco diferente. En la versión 1.31 simplemente haga clic en el botón que dice Nuevo en la parte superior. Esto se encuentra bajo el encabezado adbFire: Fire TV & Kodi Companion . En el cuadro resultante, agregue la dirección IP que se copió anteriormente en el proceso en el cuadro Dirección . Agregue una descripción para hacer que el dispositivo sea reconocible en caso de uso futuro. Haga clic en Guardar .

5. Siempre que la dirección IP ingresada sea correcta, y tanto Amazon Fire TV como la computadora estén en la misma red WiFi, entonces deberíamos tener una conexión inalámbrica estable con el dispositivo Amazon stick. Es hora de instalar el programa Kodi . En primer lugar, tenemos que descargar el APK de Kodi dirigiéndonos a la página de descargas y capturándolo (opción de instalación de APK). La versión estable actual en el momento de la escritura es v15.1 "Isengard" .

6. Desde la ventana principal de la interfaz de adbFire, haga clic en el botón Instalar APK . Seleccione el archivo APK que acaba de descargar en el paso anterior y haga clic en Sí en la pantalla resultante. Permita que la aplicación complete su proceso a través de la conexión inalámbrica e instale el Kodi APK en su dispositivo Amazon.

Ejecutar la aplicación Kodi en su Amazon Fire TV Stick
Está muy bien pasar por el complicado proceso de carga lateral del Kodi APK en el maravilloso FireOS subyacente que alimenta el Amazon Fire TV Stick, pero ¿de qué sirve si no puede invocar la aplicación y disfrutar de las funciones que ofrece? ? Exactamente; no es bueno en absoluto Afortunadamente, es un paseo por el parque para ejecutar la aplicación Kodi ahora instalada.
1. En el Amazon Fire TV Stick, y usando el control remoto que lo acompaña, use el menú de la izquierda en la pantalla de inicio para desplazarse hacia abajo y seleccionar la opción Configuración .
2. En Configuración, desplácese hacia la derecha y seleccione la opción Aplicaciones . Esta es la parte del sistema que permite a los usuarios controlar las aplicaciones instaladas manualmente, así como ver una lista completa de todas las aplicaciones que se han instalado, ya sea manualmente o a través de la tienda de aplicaciones de Amazon adjunta.

3. Desde el menú contextual de Aplicaciones, desplácese hacia abajo con el control remoto hasta que encuentre la opción Administrar todas las aplicaciones instaladas . Selecciónelo para continuar.

4. Ahora, desplácese por la lista de aplicaciones instaladas hasta que encuentre la que está buscando. En este caso será listado bajo Kodi .
5. Seleccione la opción Iniciar aplicación después de hacer clic en ingresar a la aplicación Kodi / XMBC anterior.

Y ahí lo tenemos. Un Amazon Fire TV Stick extremadamente potente y funcional que ahora tiene una versión funcional del fantástico software de cine en casa de código abierto Kodi que se ejecuta en él.

Si tiene algún problema al instalar Kodi en su Amazon Fire TV Stick, no dude en preguntar en la sección de comentarios.