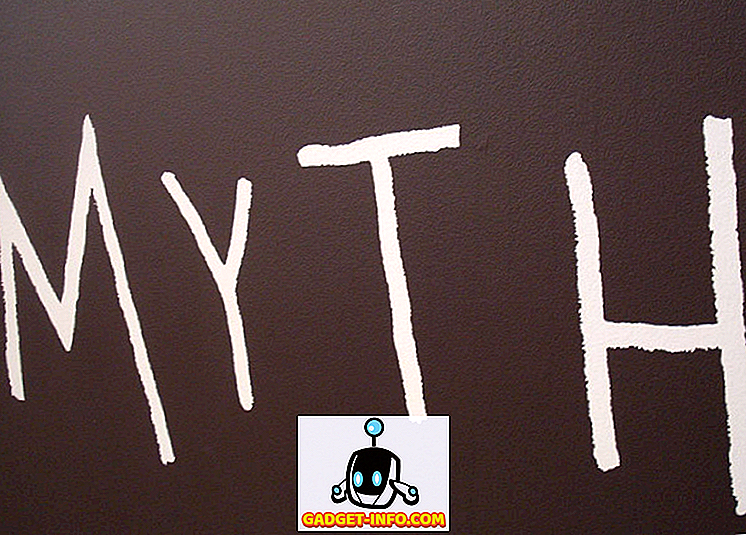En estos días es bastante difícil perder datos con el almacenamiento ubicuo en la nube y los medios de almacenamiento extra-confiables. Sin embargo, a veces las cosas van muy, muy mal. Tal vez sea un ataque de ransomware o una eliminación intencional por parte de un familiar enojado.
Independientemente de por qué sus archivos ya no están, hay una característica inteligente en Windows (desde Vista) que podría salvar su tocino.
Se llama Volume Shadow Copy y actúa como una solución de copia de seguridad automatizada que almacena automáticamente copias de archivos en segundo plano.
La mayoría de los usuarios desconocen por completo la instantánea y, desafortunadamente, la herramienta integrada para acceder a versiones anteriores en Windows no es particularmente fácil de usar.

Afortunadamente, hay una gran pieza de software gratuita llamada Shadow Explorer que le permite explorar todos los datos almacenados en la instantánea. Si tienes suerte, los archivos que estás buscando todavía estarán allí.
Tenga en cuenta que esto es diferente a la restauración de archivos eliminados utilizando el software "recuperar". Eso implica recuperar los datos que se han marcado para su eliminación. El software de recuperación se puede usar en paralelo con Shadow Explorer.
Explorando la instantánea
Lo primero que debes hacer es descargar el software e instalarlo. Hay un instalador tradicional y una versión portátil del programa disponible.
Una vez instalado, inicie Shadow Explorer y aparecerá esta ventana. Se parece mucho al clásico File Explorer.
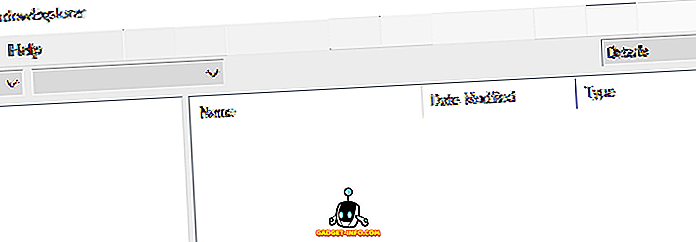
Aquí las cosas son bastante autoexplicativas. Elija una unidad en la parte superior izquierda de la ventana y luego elija una fecha de la lista desplegable. Si se selecciona una unidad, pero no aparece nada en el panel de la derecha, significa que Restaurar sistema está desactivado en su sistema.
Mira mi publicación anterior sobre cómo habilitar / deshabilitar Restaurar sistema en Windows.

Ahora se muestran los archivos disponibles. Busque los archivos o carpetas que desee. Si ubica uno que desea guardar, simplemente haga clic derecho sobre él y seleccione Exportar .

A continuación, se le pedirá que seleccione una ubicación para guardar.

Después de elegir una ubicación para guardar, encontrará los archivos / carpetas entregados de manera segura a donde quiera que elija. ¡Es tan fácil como eso! También puede ir a Archivo - Configurar protección del sistema para verificar su configuración actual de instantáneas.

Básicamente, esto abre la pestaña Restaurar sistema en Windows.

Querrá asegurarse de que la protección esté habilitada para cualquier unidad que contenga datos importantes para los que desea realizar copias de seguridad de las versiones. También puede crear manualmente un punto de restauración del sistema haciendo clic en el botón Crear . ¡Disfrutar!