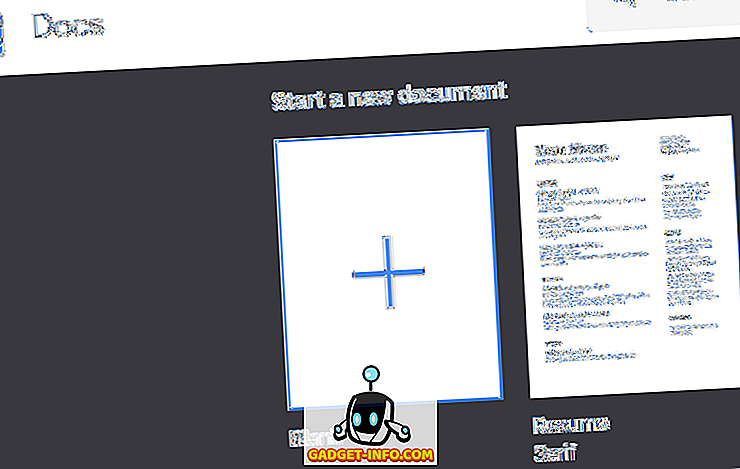Ayer hablé sobre cómo crear una máquina virtual de Ubuntu en VirtualBox y hoy recorreré la instalación de VirtualBox Guest Additions en Ubuntu. Por supuesto, requiere el uso de la línea de comandos!
Los VirtualBox Guest Additions son muy similares a los Virtual Machine Additions que vienen con Virtual PC. Básicamente, agregan un par de características adicionales que mejoran el rendimiento y permiten una mejor integración entre el sistema operativo huésped y el sistema operativo host.
- Posibilidad de mover el mouse entre el sistema operativo invitado y host sin tener que presionar la tecla CTRL derecha para cambiar.
- Soporte del portapapeles, para que pueda cortar y pegar entre el sistema operativo huésped y host.
- Cambio de tamaño automático del sistema operativo invitado cuando cambia el tamaño de la ventana de VirtualBox.
Aquí están los pasos para instalar Guest Additions en Ubuntu para VirtualBox:
Paso 1 : primero inicie su sistema operativo invitado de Ubuntu y luego haga clic en Dispositivos y elija Instalar complementos de invitado .

Ahora el ISO para invitados se montará automáticamente y debería ver el icono del CD en su escritorio.
Paso 2 : Ahora, dentro de Ubuntu, haga clic en Aplicaciones, luego en Accesorios, y luego en Terminal . También puede usar el método abreviado de teclado ALT + F2 y luego buscar Gnome-Term .

Paso 3 : Ahora vaya al directorio donde se almacenan las Adiciones de Invitados escribiendo lo siguiente:
cd / media /
Luego escriba ls para obtener una lista de los archivos. Es posible que vea algo como cdrom o que vea un nombre diferente para la imagen del CD-ROM. En mi caso, era aseem, que era el nombre que usaba al instalar Ubuntu. CD en ese directorio y hacer otro ls.
Hay un directorio que comienza con VBox en el que tiene que hacer un CD. Cuando realice una ls aquí, debería ver varios archivos, algunos para Windows y otros para Linux.

Como mi computadora no es de 64 bits y estamos trabajando con Ubuntu aquí, necesitaremos ejecutar el instalador de Linux x86. Continúa y escribe lo siguiente para ser la instalación:
sudo ./VBoxLinuxAdditions.run
Se le pedirá la contraseña de administrador y luego comenzará la instalación.
Paso 4 : El instalador creará algunas carpetas nuevas, etc. e instalará Guest Additions.

Paso 5 : una vez completada la instalación, debe reiniciar el sistema operativo invitado. Puede reiniciar Ubuntu 16 desde la línea de comandos simplemente escribiendo sudo restart . También puede hacer clic en el botón de Ubuntu y reiniciar desde allí.

Cuando se cargue Ubuntu, se mostrará un mensaje que indica que el sistema operativo invitado admite la integración del puntero del mouse. Si ve este mensaje, significa que ha instalado VirtualBox Guest Additions correctamente en Ubuntu.

Ahora puede disfrutar de Ubuntu en una resolución más alta que 800 × 600, ya que admite la aceleración 3D una vez que se instalan Guest Additions. ¡Disfrutar!