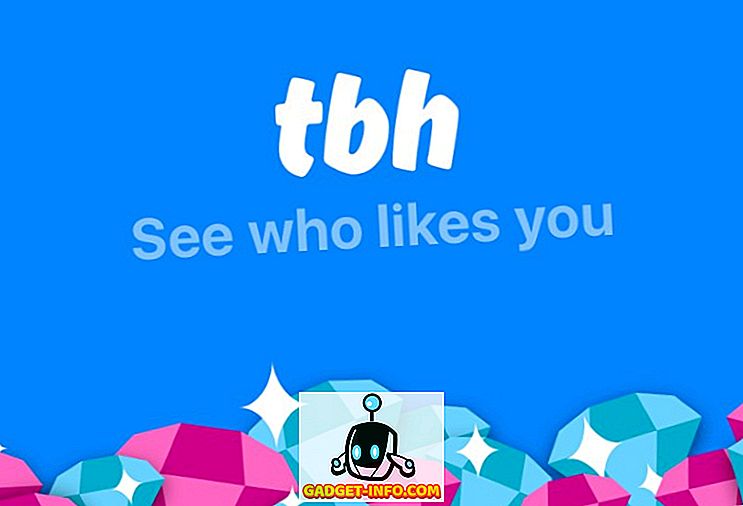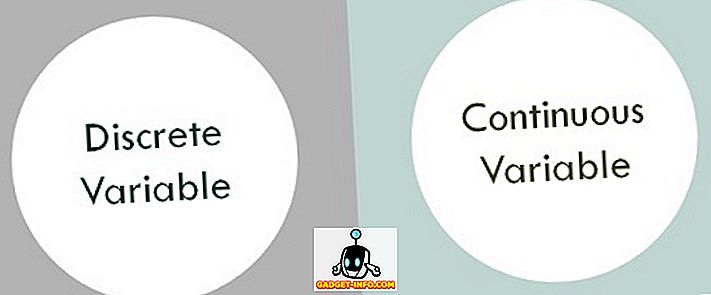¿Está planeando dejar un trabajo y desea asegurarse de obtener una copia de todos sus correos electrónicos en caso de que necesite consultarlos más adelante? O tal vez solo desee exportarlos para realizar copias de seguridad en caso de que su archivo PST de Outlook se corrompa, lo que sucede con bastante frecuencia.
En cualquier caso, hacer una copia de seguridad de sus correos electrónicos siempre es una buena idea. Incluso si está utilizando un servicio web como Outlook.com o Gmail, no es una mala idea usar un cliente de escritorio como Outlook para descargar todo su correo y almacenarlo localmente. Los servicios web y gigantes como Microsoft y Google pueden parecer inmunes al fracaso, pero nunca se sabe cuándo puede ocurrir algo catastrófico.
En este artículo, le mostraré cómo exportar sus correos electrónicos de Outlook en Outlook 2003, 2007, 2010, 2013 y 2016. También mencionaré el procedimiento si está utilizando Outlook para Mac. Vale la pena señalar que el Asistente de importación y exportación real es prácticamente el mismo en todas las versiones, pero el proceso de acceso al asistente ha cambiado.
Exportando correos electrónicos desde Outlook
Si está ejecutando Outlook 2003, 2007, 2010 o 2013, revise mi publicación sobre cómo exportar contactos de Outlook para ver el procedimiento para acceder al asistente de importación / exportación. Si está ejecutando Outlook 2016, haga clic en Archivo y Abrir y exportar .

En el menú de la derecha, haga clic en el botón Importar / Exportar .

Esto ahora mostrará el Asistente de Importación / Exportación, que se ve igual en todas las versiones de Office. Para empezar, desea seleccionar Exportar a un archivo .

En la siguiente pantalla, debe elegir el tipo de archivo: un archivo CSV (valores separados por comas) o un archivo de datos de Outlook (PST). Normalmente siempre uso PST, por lo que es más fácil volver a importar en Outlook, pero puedes elegir CSV si quieres importar los correos electrónicos en otro cliente de correo electrónico o incluso en un programa como Excel o Word.

En la siguiente pantalla, tienes que elegir lo que quieres exportar. Si desea recibir todos sus correos electrónicos, normalmente selecciona Bandeja de entrada y se asegura de que esté marcada la opción Incluir subcarpetas . Si solo desea un pequeño subconjunto de correos electrónicos, puede hacer clic en el botón Filtro y luego colocar varios criterios para reducir la cantidad de correos electrónicos a exportar.

Haga clic en Siguiente y ahora deberá elegir una ubicación para guardar su archivo CSV o PST. Hay varias opciones que puede elegir para tratar cómo se manejarán los duplicados.

Finalmente, haga clic en Finalizar y aparecerá una ventana que le preguntará si desea proteger su archivo PST con una contraseña opcional. Si va a utilizar una contraseña aquí, tenga en cuenta que debe tener más de 16 caracteres. Además, tenga en cuenta que no es muy seguro y puede ser fácilmente pirateado utilizando el software adecuado.

Eso es todo. Ahora debería tener un archivo CSV o PST con todos sus correos electrónicos almacenados en su interior. Ahora puede copiar este archivo en una ubicación segura para la copia de seguridad.
Exportar correos electrónicos desde Outlook para Mac
Si está ejecutando la versión Mac de Office, el procedimiento para exportar correos electrónicos es diferente. En realidad, el tipo de archivo también es diferente. En Mac, solo tiene una opción: Outlook para archivo de archivo de Mac (.OLM).
Haga clic en Archivo y luego Exportar .

Aparecerá un cuadro de diálogo donde puede elegir qué elementos desea exportar al archivo de almacenamiento. Puede elegir entre Correo, Calendario, Contactos, Tareas y Notas o puede elegir elementos en una categoría específica.

Haga clic en Continuar y se le preguntará dónde desea guardar el archivo. Eso es todo. No hay ninguna otra opción al exportar desde Outlook en una Mac.

Una vez que haya exportado sus correos electrónicos, puede leer mi publicación sobre cómo importarlos a otro servicio de correo electrónico como Gmail, si planea cambiar.