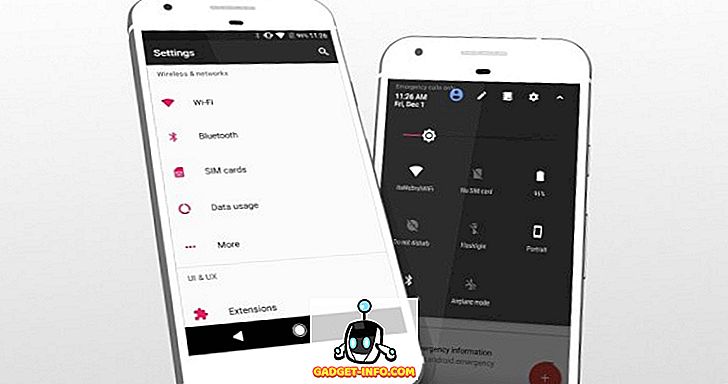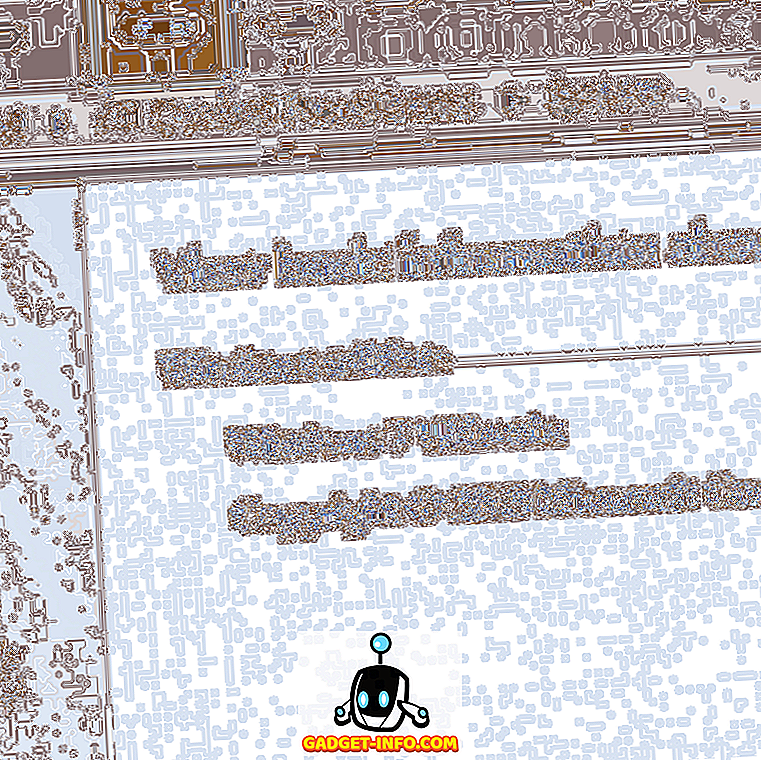Tomar capturas de pantalla siempre ha sido divertido en Windows, especialmente con Windows Vista y 7, que incluía la nueva herramienta Snipping. Básicamente, desde Vista, ha habido dos formas de hacer capturas de pantalla en Windows sin software de terceros: usando atajos de teclado o usando la Herramienta de recortes.
Antes de Windows 7, era muy complicado tomar capturas de pantalla de toda la pantalla o incluso de regiones específicas de la pantalla. En Windows 10, las cosas son mucho más fáciles y hay muchas maneras de obtener la captura de pantalla perfecta sin mucho trabajo. En este artículo, voy a ir a través de todos los métodos diferentes. También hablaré brevemente en la parte inferior sobre la mejor manera de capturar capturas de pantalla de la pantalla de inicio de Windows.
Además, asegúrate de revisar mis publicaciones sobre cómo capturar capturas de pantalla usando OneNote y cómo capturar capturas de pantalla en OS X.
Los sospechosos de siempre
No se preocupe, el buen PrtScr y Alt + PrtScr todavía funcionan en Windows 10. Puede usar PrtScr en el escritorio o en una aplicación de la Tienda Windows y tomará una captura de pantalla de toda la pantalla y la guardará en el portapapeles. Alt + PrtScr tomará una captura de pantalla de la ventana activa, incluso si esa ventana es una aplicación de la Tienda Windows.

Si estás usando una computadora portátil, es posible que tengas que usar un combo de teclas ligeramente diferente: Alt + Fn + PrtScr .
Tecla de Windows + PrtScr
En Windows 8/10, también se agrega un nuevo método abreviado de teclado que es la tecla de Windows + PrtScr . Este es un pequeño atajo ingenioso que captura la pantalla completa y la guarda automáticamente en la carpeta Imágenes en Capturas de pantalla . Guarda el archivo como un archivo PNG.

Si presiona PrtScr solo, copiará toda la pantalla al portapapeles, pero no guardará la imagen en un archivo. De nuevo, en una computadora portátil, es posible que tenga que presionar Windows + Ctrl + PrtScr o Windows + Fn + PrtScr .
Windows + Shift + S
En las versiones más recientes de Windows 10, puede capturar una captura de pantalla de parte de su pantalla rápidamente presionando la tecla de Windows + MAYÚS + S. La pantalla se apagará y el cursor se convertirá en una cruz.

Luego puede hacer clic y arrastrar y seleccionar el área que desea guardar en el portapapeles. A continuación, puede pegar la captura de pantalla en cualquier aplicación.
Herramienta de recorte
La herramienta de recorte en Windows 10 es bastante similar a la de las versiones anteriores de Windows. Para abrir la herramienta Snipping en Windows 10, solo vaya a la pantalla de inicio y comience a escribir snipping . Puede elegir entre cuatro opciones diferentes para capturar su captura de pantalla: forma libre, rectangular, ventana y pantalla completa.

En Windows 8, puede tomar capturas de pantalla de las aplicaciones de la Tienda abriendo primero la herramienta Snipping Tool y luego volviendo atrás y abriendo la aplicación de la Tienda. Mientras está en la aplicación Tienda, siga adelante y presione CTRL + PrtScr . Windows 8 volverá rápidamente al escritorio donde tiene la herramienta de corte abierta y luego regresará a la aplicación Tienda con la superposición de pantalla. Ahora puede comenzar a capturar según la opción que elija.

Tenga en cuenta que si Windows 8 no lo cambia automáticamente a la aplicación de la Tienda, puede presionar la tecla de Windows + TAB para volver a estar allí. No tendrá este problema en Windows 10 porque las aplicaciones de la Tienda se abrirán en Windows como los programas normales y Son mucho más fáciles de captar la pantalla. Además, lea mi publicación sobre cómo capturar menús contextuales usando la Herramienta de recortes.
Pantalla de arranque de Windows
Si desea capturar algo en su pantalla antes de que Windows se cargue, es casi imposible a menos que saque una cámara y comience a tomar fotos. No hay métodos abreviados de teclado para realizar capturas de pantalla de pantallas de inicio o BIOS, etc.
Entonces, ¿cómo algunas personas obtienen capturas de pantalla geniales que no son tomadas por las cámaras? Capturas de pantalla se pueden capturar mediante máquinas virtuales. Una máquina virtual se carga dentro de un sistema operativo host y, por lo tanto, todo el proceso de inicio es visible. No voy a entrar en muchos detalles sobre las máquinas virtuales aquí, pero puede leer mis publicaciones anteriores sobre cómo usar VirtualBox, cómo habilitar Hyper-V y cómo usar VMWare Fusion.

Esos son tres programas diferentes que puede utilizar para crear máquinas virtuales. VirtualBox es gratuito y de código abierto, así que recomiendo usarlo. Hyper-V también es gratis, pero es un poco más complicado de usar. VMWare tiene las mejores herramientas probablemente, pero cuesta una cantidad decente de dinero. ¡Disfrutar!