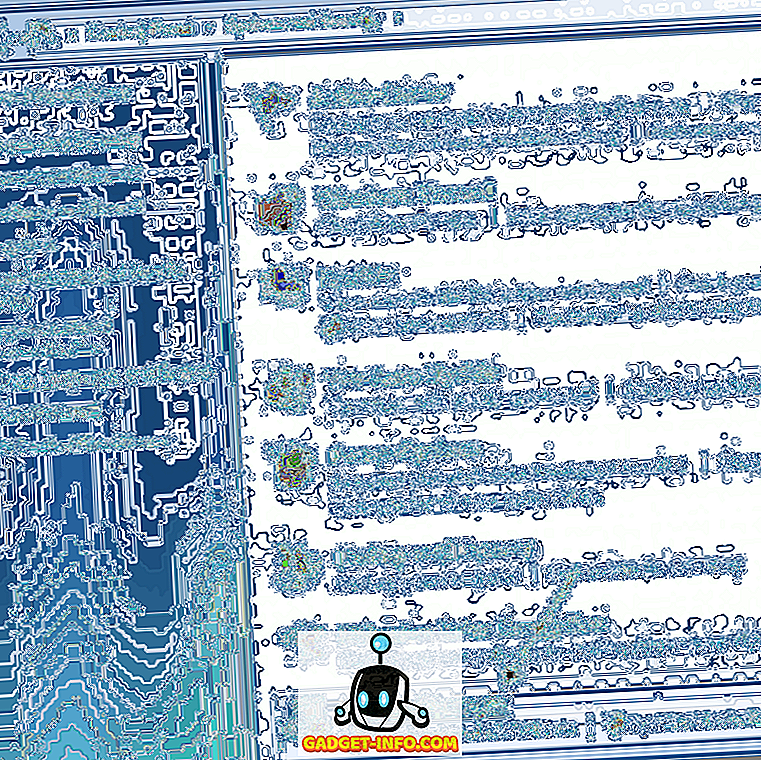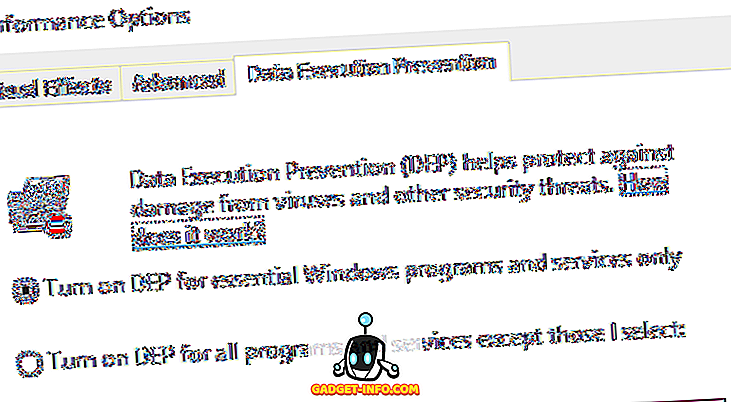Junto con todas las cosas nuevas en Windows 8 que odias o amas, como la pantalla de Inicio y el botón de inicio faltante, hay muchas características de fondo que son realmente buenas y útiles. Una de esas características es los espacios de almacenamiento . Esta característica también se encuentra en Windows 10. Entonces, ¿qué son los espacios de almacenamiento y cómo se pueden usar en Windows 8 y Windows 10?
Los espacios de almacenamiento básicamente le permiten tomar varios discos duros y combinarlos en grupos de almacenamiento y espacios de almacenamiento (explicaré la diferencia más adelante) y usarlos para crear un almacenamiento rápido de datos o un almacenamiento de datos redundante. En el estilo clásico de Microsoft, se trata de hacer que el proceso sea tan fácil y simple que cualquiera puede hacerlo.
Si bien es extremadamente fácil trabajar y hace un gran trabajo en general, la super simplificación de un problema normalmente complejo causa algunos problemas. Afortunadamente, si conoce algunas cosas antes de tiempo antes de crear espacios de almacenamiento, le encantará esta nueva función.
¿Qué puedes crear con un espacio de almacenamiento?
Primero, hablemos de lo que realmente puede lograr con un espacio de almacenamiento. Para empezar, debes crear un grupo de almacenamiento . Básicamente, se trata de una colección de discos de diferentes tipos y tamaños que actuarán como un conjunto de almacenamiento.
Puede conectar una gran cantidad de diferentes tipos de unidades, incluyendo USB, SATA, SCSI, iSCSI, SSD y SAS. No solo eso, sino que las unidades no tienen que ser del mismo tamaño. Si alguna vez ha jugado con un dispositivo RAID estándar, sabrá que normalmente requiere que todas las unidades sean del mismo tamaño. No es así con los espacios de almacenamiento.
Después de tener un grupo de discos, puede crear espacios de almacenamiento en la parte superior del grupo. Cada espacio aparece como una unidad de disco lógica en Windows. Luego puede usarlo como podría hacerlo con cualquier otro disco. Cuando crees un espacio de almacenamiento, tendrás tres opciones:
Simple (sin resistencia) : utilizaría un espacio de almacenamiento simple para los datos que desea poder escribir en el disco rápidamente, pero sin copia de seguridad. Este tipo de unidad se denomina disco de memoria virtual y se puede usar para editar videos o para archivos de imágenes grandes, etc. Use solo para escrituras rápidas de discos. Esto es equivalente a RAID 0 para aquellos que conocen las cosas técnicas.
Espejo bidireccional / tridireccional : esta es la mejor opción y básicamente escribe datos en dos discos o en tres discos simultáneamente, de modo que tenga múltiples copias de sus datos. La duplicación de dos vías requiere al menos 2 unidades y la duplicación de tres vías requiere al menos 5 unidades. Se necesitan cinco unidades porque tiene que proteger sus datos en caso de fallas de dos unidades de disco duro. Esto es equivalente a RAID 1.
Paridad : con la paridad, necesita al menos 3 discos duros y terminará obteniendo más espacio que si usara el reflejo. Sin embargo, la paridad provoca una caída en el rendimiento debido a los algoritmos utilizados para leer y escribir los datos en los discos. Obtendrá menos espacio utilizando la duplicación, pero un rendimiento más rápido. Esto es equivalente a RAID 5.
Cuando se trata de espacios de almacenamiento, Parity tiene algunas velocidades de escritura horribles, lo que hace que no valga la pena utilizarlo. Normalmente, la paridad (RAID 5) es excelente y se usa todo el tiempo en los servidores, pero eso se debe a que es un hardware RAID. Con los espacios de almacenamiento, todo esto se hace mediante software. El software RAID es considerablemente más lento y, en este caso particular, es muy lento. Con suerte, es algo que Microsoft eventualmente soluciona porque sería la mejor opción si no fuera por la velocidad.
El otro problema con el modo de paridad es que si utiliza un número incorrecto de discos o tamaños muy variables para los discos, no obtendrá errores, pero se encontrará con todo tipo de problemas. Los campeones en Ars Technica explican en detalle con sus pruebas, pero básicamente los datos no se re-equilibran adecuadamente si usa 3 discos y cuando agrega nuevos discos al grupo. Por lo tanto, los discos que ya están casi llenos se llenan, aunque puede agregar un disco nuevo que tenga mucho espacio libre.
Configuración de un espacio de almacenamiento
Para comenzar, haga clic en Iniciar en Windows y busque espacios de almacenamiento. Comenzarás creando un grupo de almacenamiento:

Ahora debe elegir los discos que desea usar para su grupo de almacenamiento. Los discos no tienen que ser formateados de antemano.

Una vez que haya seleccionado los discos, siga adelante y haga clic en Crear grupo . Esto creará su grupo de almacenamiento y la siguiente pantalla lo llevará a Crear un diálogo de espacio de almacenamiento .

Aquí puede asignar un nombre a su disco de nombre, elegir la letra de la unidad, elegir el sistema de archivos y más. De forma predeterminada, está configurado en NTFS, pero también puede elegir REFS, que significa Sistema de archivos resistente y será el sistema de archivos futuro para Windows en un par de años. REFS todavía está en desarrollo y solo debe usarse si realmente conoce los detalles técnicos que lo respaldan, de lo contrario, por el momento solo siga con NTFS. Echa un vistazo a esta publicación para conocer algunos antecedentes sobre REFS y también más detalles sobre los espacios de almacenamiento.
En Tipo de resistencia, verás las opciones que mencioné al principio del artículo. En mi caso, tengo dos discos duros, así que voy a usar el espejo de dos vías. El tamaño original de los discos era de 10 GB cada uno y con el espejo bidireccional solo obtenemos unos 18.5 GB para crear espacios de almacenamiento debido a los costos generales. Ya que es una copia exacta en ambas unidades, solo obtenemos la mitad de los 18.5 GB (8.75) para usar en el almacenamiento de datos. Con la paridad, obtendrías entre 12 y 13 GB, pero con el impacto del rendimiento.
Hay una opción llamada Tamaño que puede cambiar e indica que puede hacer que el espacio de almacenamiento sea más grande que el grupo de almacenamiento real. Entonces, ¿qué significa eso y por qué querrías hacerlo? Podría cambiar el valor a 30 GB y aparecerá como un disco de 30 GB en Windows. Sin embargo, cuando comienza a llenarse cerca del límite físico de 8.75, simplemente puede agregar otro disco para aumentar el espacio. Personalmente no me parece muy útil ya que puedes olvidar la cantidad de espacio que realmente tienes.
Además, el sistema no le brinda advertencias cuando se acerca al límite a menos que abra los Espacios de almacenamiento manualmente. Eso es un problema porque una vez que el disco físico está lleno, la unidad completa simplemente se desmonta y desaparece. Así que sugiero que simplemente dejar el valor del tamaño para que sea exactamente la cantidad de espacio físico que realmente hay.

¡Eso es practicamente todo! Ahora aparecerá el disco y podrá comenzar a copiar datos en la unidad. ¡Puede estar seguro de que ahora se está haciendo una copia de seguridad de sus datos en varios discos! Definitivamente es una característica muy poderosa para el consumidor promedio. Con los precios de los discos duros tan baratos en estos días, puede agregar fácilmente un par de discos a su escritorio y aumentar el rendimiento o aumentar la redundancia.

Ahora, cuando vuelva al cuadro de diálogo de espacios de almacenamiento, verá el estado de su grupo de almacenamiento actual. Puede ver cuánto espacio se está utilizando y agregar unidades adicionales, si es necesario.
En general, es una gran característica y funciona muy bien, excepto en algunos casos relacionados con la paridad, que se espera que se solucione en un futuro próximo. Si tiene alguna pregunta sobre cómo configurar un espacio de almacenamiento en Windows 8 o Windows 10, publique un comentario e intentaré ayudarlo. ¡Disfrutar!