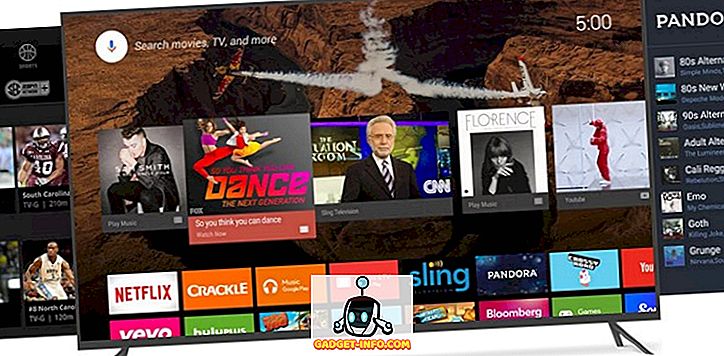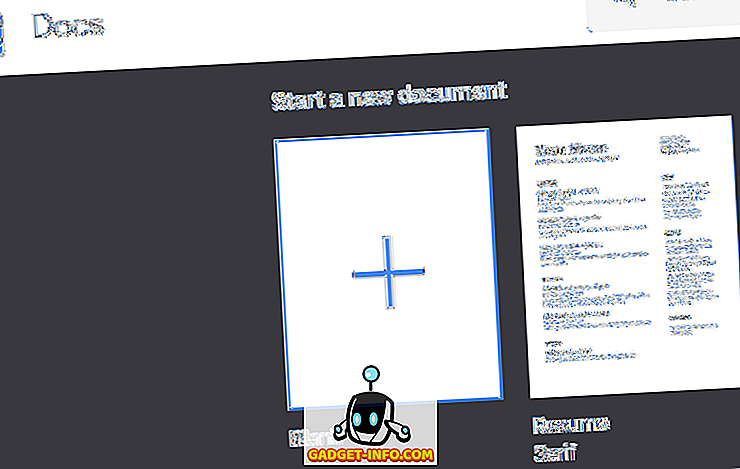Si tiene una computadora vieja o una computadora nueva con una unidad SSD pequeña como unidad principal, es posible que deba mover los datos periódicamente de las carpetas de usuario predeterminadas de Windows a una segunda unidad de disco duro o incluso una unidad externa para ahorrar espacio.
Las carpetas predeterminadas de las que estoy hablando son Descargas, Documentos, Videos, Música, etc. De manera predeterminada, todas estas carpetas están ubicadas en la misma partición que la partición de su sistema, que suele ser C. La ruta normalmente es C: \ Usuarios \ nombredeusuario \ nombre de carpeta .
Si necesita espacio adicional en su partición principal para aplicaciones u otra cosa, entonces no es muy difícil mover esas carpetas predeterminadas a una nueva ubicación. Lo bueno es que puedes mover solo uno o todos ellos según sea necesario. Por lo tanto, si su carpeta de videos es la única carpeta grande que ocupa espacio, puede moverla y dejar las otras carpetas solas.
También recomiendo mover sus carpetas de datos a otro disco (específicamente un segundo disco duro, no solo una partición diferente en el mismo disco) si puede, ya que estarán seguros en caso de que la unidad del sistema falle o Windows se vuelva corrupto e inaccesible.
Cambiar la ubicación de la carpeta de usuario en Windows
El siguiente procedimiento es prácticamente el mismo para Windows 10, Windows 8, Windows 7, Windows Vista, etc. Existen algunas características de Windows que han permanecido iguales durante décadas y la ubicación de las carpetas de usuarios es una de ellas.
Para comenzar, abra el Explorador de Windows y navegue hasta el directorio que tiene todas las carpetas del sistema. En Windows 8 y Windows 10, simplemente haga clic en Esta PC y verá todo.

En Windows 7, tendrá que navegar manualmente al directorio de la carpeta del usuario yendo a C: \ Users \ nombre de usuario. De forma predeterminada, Windows 7 mostrará las bibliotecas en el panel de la izquierda, que se parecen más a las carpetas virtuales que contienen el contenido de varias carpetas. También puede cambiar las ubicaciones de las bibliotecas, que explicaré más adelante.

Ahora simplemente haga clic derecho en la carpeta que desea mover y elija Propiedades .

Haga clic en la pestaña Ubicación y haga clic en el botón Mover . También debería ver la ruta actual a la carpeta en cuestión.

El botón Buscar destino no hace nada más que cargar la ruta que se muestra en el cuadro de texto. Entonces, si tuviera que cerrar la ventana del Explorador detrás del cuadro de diálogo de propiedades de la carpeta y hacer clic en Buscar destino, solo se abrirá una ventana del Explorador en la carpeta principal de la última carpeta de la ruta (en mi caso, la carpeta principal de Documentos) .

Cuando haga clic en Mover, se abrirá un cuadro de diálogo donde podrá seleccionar la nueva carpeta de destino como se muestra arriba. Una vez que seleccione la carpeta y haga clic en Aceptar o Aplicar en el cuadro de diálogo de propiedades, le preguntará si desea mover todos los archivos o no.

Siempre se recomienda que mueva todos los archivos a la nueva ubicación. Cuando haga clic en Sí, Windows comenzará a mover los archivos a la nueva ubicación. Podría llevar algo de tiempo, dependiendo de la cantidad de datos que haya en la carpeta.
¡Eso es todo! En este punto, la carpeta será accesible a través de programas normalmente, pero los datos se guardarán en la nueva ubicación en lugar de la ubicación predeterminada. Por ejemplo, si cambia la ubicación de la carpeta de descargas, sus navegadores descargarán automáticamente los archivos a esa carpeta, que ahora se redirigirán a la nueva ubicación.
No recomiendo cambiar la nueva ubicación a una unidad USB externa o una unidad de red, ya que tienden a desconectarse ocasionalmente y comenzarán a causar problemas extraños en Windows. Es mejor hacer esto solo si tiene un disco adicional en su sistema que siempre esté conectado. ¡Disfrutar!