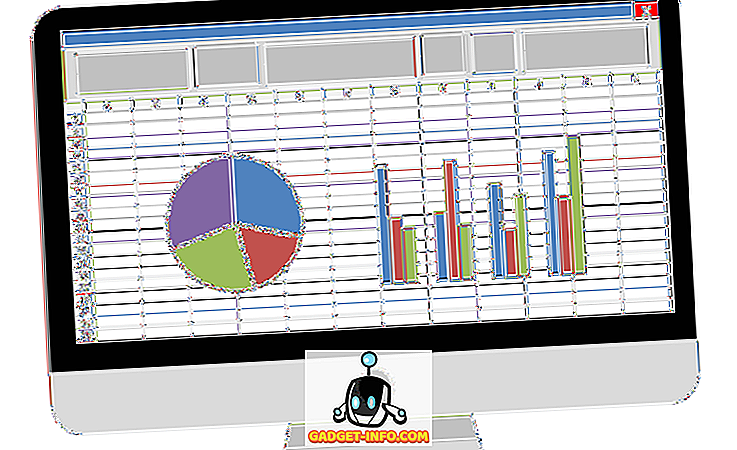Para varias iteraciones ahora, OS X (ahora macOS) ha venido con una maravillosa función de recuperación de desastres y copia de seguridad llamada Time Machine. Si no está completamente familiarizado con él, Time Machine crea una imagen de su sistema operativo, incluidos sus archivos, datos personales, configuraciones, aplicaciones instaladas y todo lo que se encuentre en el medio, a intervalos específicos y los almacena en un lugar seguro en una variedad de Medios de almacenamiento externos. La idea es que, en el caso de una falla del sistema operativo, las cosas se puedan restaurar a su estado exacto (de ahí el nombre de "Time Machine") al momento de restaurar la copia de seguridad. En la práctica, Time Machine es una de las soluciones de respaldo más confiables y seguras que existen. Y el hecho de que sea nativo de macOS lo hace aún más útil.
Por defecto, Windows no ha tenido esa característica, a pesar de tener diferentes alternativas (todo eso cambió con Windows 10, pero llegaremos a eso en un momento). Por lo tanto, los usuarios de Windows siempre han tenido que confiar en herramientas de terceros para realizar el trabajo, y con diversos grados de éxito. Con un montón de herramientas y soluciones de copia de seguridad disponibles para Windows, es difícil elegir la mejor, y es por eso que nos encargamos de hacerlo por usted. Lo que sigue son nuestras principales opciones para las alternativas de Time Machine que existen para Windows:
1. Genie Timeline
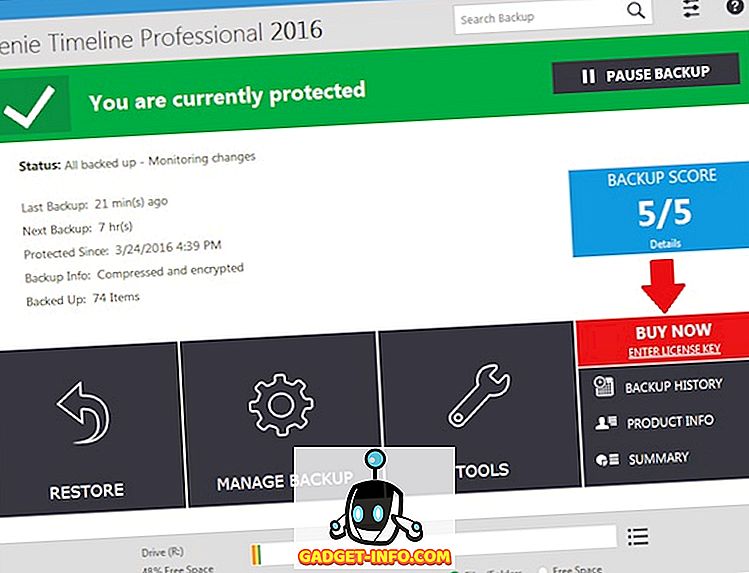
De todas las soluciones de copia de seguridad que existen para el sistema operativo Windows de Microsoft, Genie Timeline es posiblemente la mejor, o al menos mi favorita personal. Este es uno de los más cercanos a Time Machine en una computadora que no es macOS . Genie Timeline sigue un proceso simple de tres pasos con un enfoque de "configúrelo y olvídelo", asegurándose de que las opciones que seleccionó para la copia de seguridad se conserven sin la necesidad de ninguna intervención por su parte. Se integra con el Explorador de Windows con indicadores visuales, por lo que no solo puede controlar el proceso de copia de seguridad a través del menú contextual del botón derecho, sino también ver qué archivos se han respaldado.
Genie Timeline es compatible con una variedad de servicios de almacenamiento en la nube de terceros, así como con unidades y servidores de red, e incluso cuenta con aplicaciones para iPhone / iPad que le permiten ver su estado de respaldo sin importar dónde se encuentre. Incluye control de versión para los archivos con copia de seguridad, tiene una opción de recuperación del sistema sin problemas en caso de que suceda, y es sensible a sus patrones de uso, para que el proceso de copia de seguridad no ralentice su computadora.
Genie Timeline Home viene con un precio de $ 39.95 (disponible para prueba gratuita ), y considerando las opciones que ofrece, definitivamente es una inversión valiosa. El software es compatible con todas las versiones de Windows a partir de XP.
Descargar Genie Timeline
2. Plan de Choque
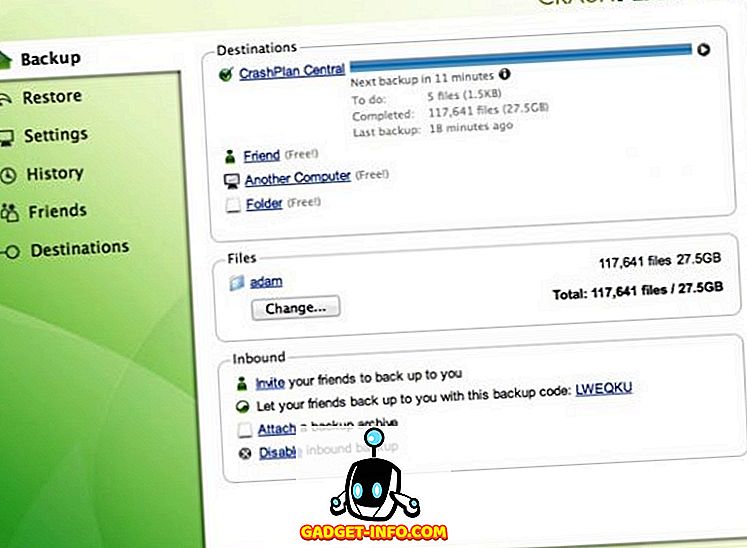
CrashPlan es otro contendiente muy sólido para soluciones de copia de seguridad automatizadas en Windows. A diferencia de Genie Timeline, CrashPlan viene en dos versiones: una versión gratuita limitada y un modelo de suscripción que cuenta con una gran cantidad de características avanzadas.
Para uso personal, la versión gratuita ofrece un paquete bastante decente, que proporciona copias de seguridad a un disco duro externo u otras computadoras en red de forma automatizada. La versión gratuita tampoco tiene limitaciones de tamaño de archivo, es lo suficientemente inteligente como para realizar copias de seguridad incrementales y diferenciales, aplica cifrado y almacenamiento protegido, tiene archivos de recuperación automática, rastrea archivos eliminados, etc.
La versión de suscripción tiene todo eso y luego agrega más, incluido el soporte para copias de seguridad en ubicaciones en línea (incluido el almacenamiento ilimitado con los servidores propios de CrashPlan), copias de seguridad continuas (la versión gratuita hace una vez al día), proporciona control de versión de archivo sin límite de número de versiones, ofrece actualizaciones gratuitas, trae soporte prioritario y más. La versión de suscripción también le brinda aplicaciones móviles para acceder a sus archivos sin importar dónde se encuentre, lo que también hace que CrashPlan sea un almacenamiento confiable en la nube.
CrashPlan es multiplataforma, disponible para Windows, macOS y Linux, y los planes de suscripción comienzan en $ 6 por mes para usuarios individuales (aparte de la versión gratuita). Las licencias empresariales y de negocios también están disponibles.
Descargar CrashPlan
3. Backblaze

Backblaze es otra solución de respaldo basada en la nube que no cuesta un brazo y una pierna, y tiene una oferta única. También sigue el mismo enfoque de configuración y olvido, pero es cómo su restauración de datos es única. Con la copia de seguridad en línea ilimitada de Backblaze, no solo puede descargar y restaurar sus datos a través de Internet, sino que incluso puede solicitar una unidad USB física o una unidad de disco duro externa que contenga todos los archivos respaldados. Naturalmente, esto sucede por una tarifa, pero debería ser útil en situaciones de crisis. Tampoco hace daño que pueda devolver el dispositivo físico dentro de los 30 días para obtener un reembolso completo de su costo.
Aparte de eso, el conjunto de funciones de Backblaze es bastante estándar, con control de versiones, copias de seguridad programadas, aplicaciones móviles para acceder a archivos y localización de una computadora perdida / robada, administración de ancho de banda para un uso óptimo, etc. Conduzca la copia de seguridad a la nube, asegurándose de que todos sus datos, sin importar dónde se almacenen, se mantienen seguros. El software también está disponible para macOS y comienza a $ 5 por mes para copias de seguridad personales .
Descargar Backblaze
4. Mozy

Mozy es diferente, porque no se califica como un servicio de respaldo. Se etiquetan a sí mismos como un "servicio de protección de datos en la nube", por lo que, naturalmente, el núcleo de su modelo de negocio es la seguridad. Todo lo respaldado y sincronizado con Mozy se somete a un cifrado de grado militar . Luego, el servicio ofrece una verdadera sincronización de archivos, con todos los datos respaldados accesibles a través de la interfaz web o a través de aplicaciones móviles dedicadas para iPhone y Android . También cuenta con copias de seguridad automáticas, entre bastidores, con una gestión inteligente del ancho de banda. Tampoco hace daño que Mozy provenga de EMC Corp., que se ha hecho un nombre confiable en el mundo de la computación en la nube.
Lo que hace a Mozy diferente, sin embargo, es que es una solución de respaldo de datos . Por lo tanto, Mozy no servirá como reemplazo de una herramienta de copia de seguridad de la imagen del sistema, pero si le preocupan sus datos, Mozy lo ayudará. El precio comienza en $ 5.99 al mes con la opción de hacer uso de una prueba gratuita antes de decidir dar el paso. Y si sus necesidades no superan los 2 GB, también hay una versión gratuita que le brinda 2 GB de respaldo en la nube, la misma cantidad que ofrece Dropbox.
Descargar Mozy
5. DriveImage XML
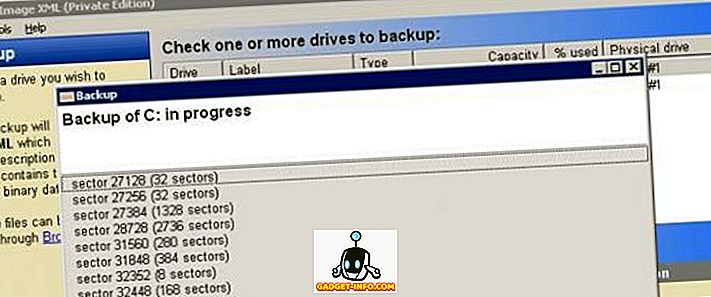
De todas las soluciones de respaldo que probamos, DriveImage XML es la más exclusiva, aunque limitada para el usuario ocasional. El programa sirve para realizar copias de seguridad de las imágenes de la unidad, tanto lógicas como de partición, en archivos de imagen que luego se pueden restaurar en la misma unidad o en una diferente, creando una imagen de espejo. Estas imágenes, a su vez, se almacenan en el formato XML universal, lo que las hace accesibles y manipulables en una serie de herramientas de terceros sin necesidad de tener necesariamente DriveImage en la computadora de destino. Debido a que los datos se almacenan en XML, se puede acceder a ellos y los archivos se pueden recuperar según sea necesario.
El programa utiliza el VSS de Microsoft, por lo que puede crear imágenes de incluso aquellas unidades que actualmente están en uso. Además, DriveImage XML incluso puede ejecutarse desde un LiveCD, por lo que proporciona una verdadera recuperación de desastres para unidades de respaldo y particiones. DriveImage XML también se puede configurar para que funcione en segundo plano, lo que permite una fácil implementación de esta solución. DriveImage XML viene en dos versiones: una versión gratuita para uso personal y una licencia comercial (desde $ 100) . La interfaz del software está fechada, pero es compatible con las versiones de Windows desde XP a 10.
Descargar DriveImage XML
6. Duplicati
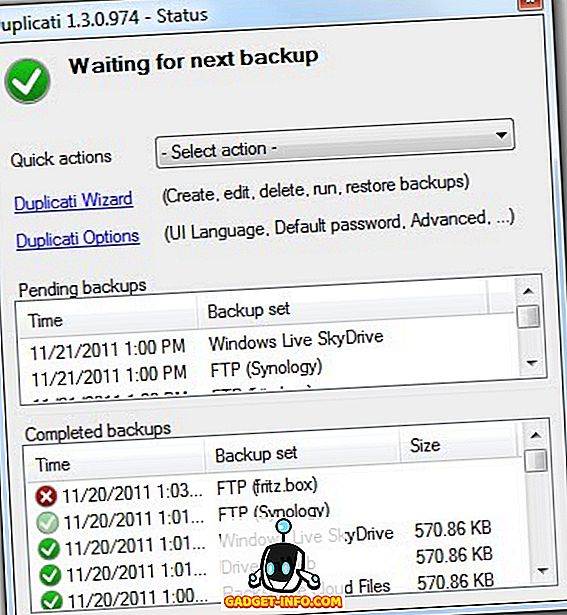
Para casi cualquier tipo de software, es casi imposible encontrar una herramienta de código abierto que sea gratuita y que funcione bien. Duplicati es ese candidato en esta lista. Este programa gratuito hará una copia de seguridad de sus archivos y datos en una serie de servicios de almacenamiento en la nube, incluidos Amazon S3, One Drive, Google Drive, etc., así como FTP, WebDAV y otros protocolos. Ya que está suministrando el servicio de almacenamiento en la nube, solo está limitado por la cantidad de almacenamiento que tiene en el destino (excelente para los usuarios de OneDrive con su almacenamiento de 1 TB que viene con Office 365).
Duplicati también viene con cifrado fuerte y copias de seguridad automatizadas . Funciona con la programación y realiza copias de seguridad incrementales para ahorrar ancho de banda. También hay otras opciones disponibles para garantizar que usted tenga control total sobre lo que se respalda a través de este programa.
Descargar Duplicati
Bono: Herramientas nativas de Windows
Si por alguna razón no se siente cómodo usando alguna de estas herramientas de terceros, hay un par de características nativas de Windows que debería estar empleando de inmediato, y eso puede ahorrarle muchos problemas si su sistema se enfrenta a un problema inesperado. percance. Estos son Historial de archivos y Copia de seguridad y restauración de Windows . Ambos han existido por algún tiempo, pero funcionan mejor con Windows 10 y no hay razón para no tenerlos encendidos de inmediato.
Nota : para estas dos funciones, necesitará un disco duro externo, una unidad de almacenamiento en red o una computadora en red para que sirva como su ubicación de respaldo.
Historial del archivo
Historial de archivos mantiene diferentes "versiones" de los archivos especificados. Con Windows 10, puede elegir qué carpetas necesitan ser monitoreadas y por cuánto tiempo deben mantenerse las diferentes versiones de esos archivos. Por ejemplo, si activara el Historial de archivos para su carpeta de "Usuario", el sistema operativo monitoreará todo lo que esté en esa carpeta y se realizará una copia de seguridad de los archivos nuevos tan pronto como se detecten los cambios. Tenga en cuenta que necesitará una unidad externa para realizar una copia de seguridad de estos archivos.
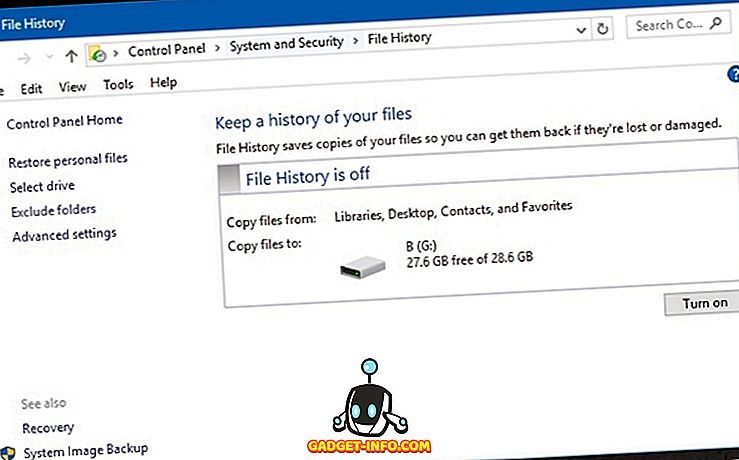
Historial de archivos funciona mejor para documentos o presentaciones de PowerPoint; Los tipos de archivos que pasan por cambios rápidos a lo largo de su ciclo de vida. Para activar esta función, simplemente diríjase a Panel de control-> Sistema y seguridad-> Historial de archivos o busque “Historial de archivos” en Cortana. Deberá especificar qué monitorear y una ubicación de respaldo, así como por cuánto tiempo se mantendrán estos archivos.
Copia de seguridad y restauración de Windows
Copia de seguridad y restauración de Windows se utiliza para crear imágenes completas del sistema . La herramienta se introdujo nuevamente en Windows 7 y desde entonces ha continuado como una aplicación heredada. Puede acceder a él desde Panel de control-> Sistema y seguridad-> Copia de seguridad y restauración (Windows 7) y proceder a configurar una copia de seguridad. Esto implica elegir una ubicación de respaldo (disco duro externo, por ejemplo) y qué hacer para respaldar (lo mejor es dejar que Windows elija, ya que abarca todo y es la opción más fácil), y especificar un programa de respaldo. Las imágenes de sistema completas creadas por esta herramienta pueden usarse para recuperar una PC dañada y restaurarla al último estado de copia de seguridad en su totalidad.
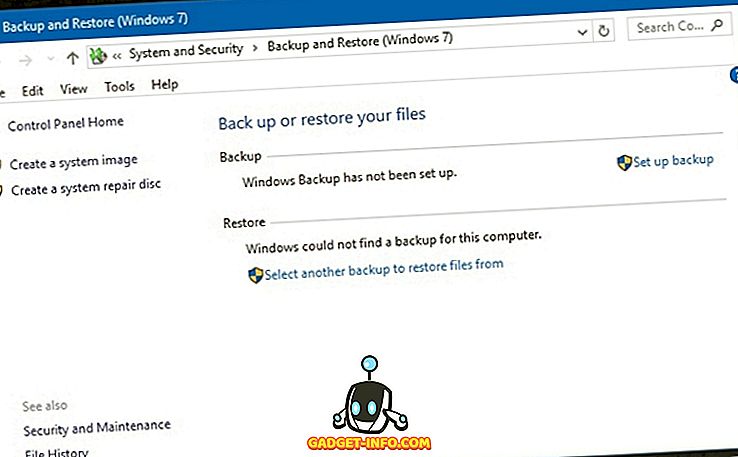
Pruebe estas alternativas de Time Machine para hacer una copia de seguridad completa de su PC
Bueno, eso concluye nuestra lista de las mejores alternativas de Time Machine para Windows. Tenemos una solución de respaldo para todos, ya sea alguien que prefiere el almacenamiento en la nube o alguien que busca respaldar las cosas en un disco externo. Sin embargo, nos encantaría saber de usted. Si tiene otro que prefiera, háganoslo saber en la sección de comentarios a continuación.