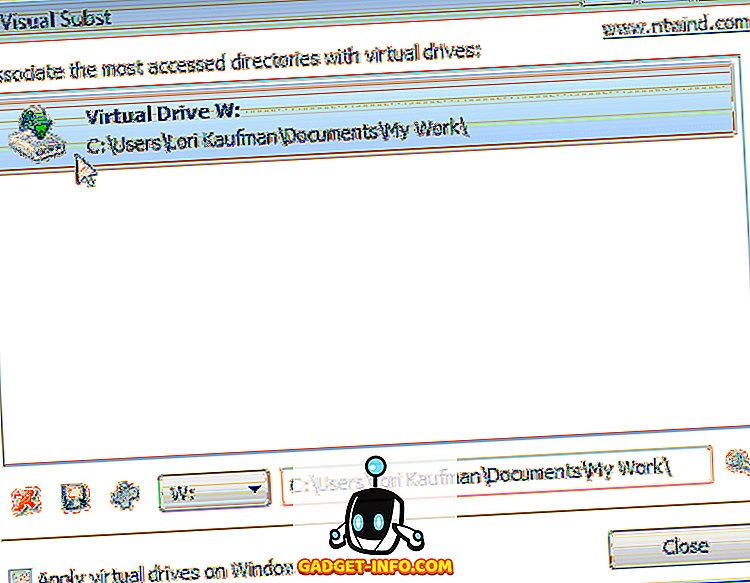Durante los últimos años trabajando en TI para varias empresas como administrador de sistemas, administrador de red y profesional de soporte técnico, he escrito y aprendido sobre muchas formas de aumentar el rendimiento no solo de mi PC, sino también de las muchas PC en mis redes que van desde Windows 98 a Windows 10.
En este artículo, espero compilar una gran lista de todos los diferentes métodos y trucos que he usado para sacar el último trago de una PC lenta. Ya sea que esté utilizando una PC antigua o la última y mejor en hardware, aún puede usar algunos de estos consejos para que su PC funcione más rápido.

Tenga en cuenta que desde que escribo dos blogs, Help Desk Geek y Online Tech Tips, ya he escrito sobre muchos consejos de rendimiento a los que me referiré en todo momento. Si no lo he escrito, he incluido un enlace a un artículo relevante de algunos de mis otros sitios favoritos. Esta lista no está en ningún orden en particular, solo está escrita en el orden en que podría pensar en ellos.
Probablemente haya muchos ajustes excelentes y trucos de rendimiento que me he perdido aquí, ¡así que siéntete libre de participar con comentarios! ¡Disfrutar!
Acelere su lista de PC
1. Desfragmentar el disco duro de su computadora usando herramientas integradas de Windows o programas de terceros.
2. También debe desfragmentar el archivo de paginación de Windows y el registro si todavía está ejecutando Windows XP.
3. Limpie el espacio en el disco duro que ocupan los archivos temporales, la papelera de reciclaje, los archivos de hibernación y más. También puede usar una herramienta como TreeSize para determinar qué ocupa espacio en su disco duro.
4. Cargue Windows más rápido utilizando Startup Delayer, un programa gratuito que acelerará el tiempo de inicio de Windows al demorar el inicio de los programas.
5. Hablando de programas de inicio, muchos de ellos son inútiles y se pueden desactivar. Use la utilidad MSCONFIG para deshabilitar los programas de inicio.

6. De forma predeterminada, el tamaño del archivo de paginación está controlado por Windows, lo que puede causar la fragmentación. Además, el archivo de paginación debe estar en un disco duro o partición diferente a la partición de inicio. Lea aquí las reglas sobre el mejor rendimiento del archivo de paginación.
7. En Windows, de manera predeterminada, el servicio de indexación de Búsqueda de Windows está activado para todos los discos duros locales. Desactivar la indexación es una forma sencilla de aumentar el rendimiento.
8. Si no te interesan todos los efectos visuales sofisticados de Windows, puedes desactivarlos yendo a Opciones de rendimiento.
9. Puede optimizar el tiempo de inicio de Windows utilizando una variedad de técnicas, como actualizar su BIOS o desactivar hardware innecesario.
10. Limpie su registro eliminando accesos directos rotos, archivos DLL compartidos que faltan, rutas no válidas, referencias de instalador no válidas y más. Lea sobre el limpiador de registro que realmente recomiendo.

11. Una de las razones principales por las que las PC son lentas es debido al software espía. Aquí está mi lista de los mejores programas anti-malware y anti-spyware que existen.
12. Si tiene una infección de spyware más profunda como un rootkit que es muy difícil de eliminar, es posible que deba realizar un análisis de virus sin conexión.
13. Elimine el software preinstalado no deseado (también conocido como software no deseado) de su nueva PC usando PC Decrapifier.
14. Deshabilite los servicios innecesarios que no sean de Microsoft Windows que ralentizan su computadora.
15. Ajuste la configuración de Windows XP y la configuración de Windows 7 o Windows 10 mediante programas gratuitos.
16. Desactive UAC (Control de cuentas de usuario) en Windows si es un usuario avanzado.

17. Ajuste la configuración del mouse para que pueda copiar y pegar más rápido, desplazarse más rápido, navegar rápidamente mientras navega y más.
18. Elimine los archivos temporales y no utilizados en su computadora usando un programa gratuito como CCleaner. También puede solucionar problemas con su registro.
19. Elimine el historial de navegación de Internet, los archivos temporales de Internet y las cookies para liberar espacio en el disco y aumentar su privacidad.
20. Limpie la carpeta de búsqueda previa de Windows para mejorar el rendimiento si está utilizando Windows XP.
21. Si eres usuario de Firefox, consulta mi guía definitiva para hacer que Firefox sea más rápido.
22. Reduzca la cantidad de fuentes que su computadora tiene que cargar al inicio.

23. ¿Su computadora se apaga lentamente o se cuelga durante la parada? Lea el artículo para las correcciones.
24. Transfiera datos a través de su red más rápido al obligar a Windows a usar una conexión por cable a través de una conexión inalámbrica.
25. Desactive la restauración del sistema solo si realiza regularmente copias de seguridad de su máquina con Windows utilizando software de terceros.
26. Mueva o cambie la ubicación de su carpeta Mis documentos para que esté en una partición separada o en un disco duro.
27. Solucione los problemas de un menú contextual de clic derecho en Windows.
28. Hablando de los menús contextuales del botón derecho, también puede editar el menú contextual del botón derecho y eliminar elementos innecesarios para aumentar la velocidad de visualización.
29. ¿Está tu Internet funcionando un poco lento también? Aquí hay algunos consejos para aumentar su velocidad de Internet también.

30. Además, una conexión a Internet lenta podría significar que alguien más está descargando tu WiFi. Asegúrate de que nadie más esté usando tu WiFi e Internet.
31. Aumente la velocidad de transferencia de LAN actualizando un enrutador o módem antiguo a la última versión.
32. ¿Tiene que copiar una gran cantidad de archivos pequeños a través de la red? Windows puede ser lento, así que echa un vistazo a algunos programas de copia rápida de terceros.
33. Use el Kit de herramientas de rendimiento de Windows y los registros de seguimiento para acelerar el tiempo de inicio de Windows.
34. Acelere su navegación por Internet utilizando un servidor DNS externo como OpenDNS o Google DNS.
35. Mejore el rendimiento de Windows utilizando ReadyBoost, una característica más nueva mediante la cual puede usar el espacio libre en su unidad USB como un mecanismo de almacenamiento en caché.

36. ¿Tienes muchas pestañas abiertas en la ventana de tu navegador? Usa atajos de teclado para cambiar entre pestañas más rápido.
37. Si tiene un sistema sobrecargado con toneladas de programas, etc., puede ser una buena idea hacer una instalación limpia de Windows.
38. ¿Están tus videos HD retrasados o entrecortados cuando se reproducen en Windows? Aquí hay un par de remedios.
39. Si usa el escritorio de Outlook, aquí hay varios consejos sobre cómo reducir la cantidad de memoria que usa Outlook.
40. Si eres un overlocker, te pueden interesar algunas utilidades de ajuste de RAM, GPU y CPU.
41. Use un programa llamado TeraCopy para acelerar la copia de archivos en Windows.

42. Aunque dependo de los anuncios para mi sustento, definitivamente navegará más rápido si usa una extensión de bloqueador de anuncios en su navegador. Sólo lista blanca mi sitio por favor!
43. Invierta en un programa como DeepFreeze si su computadora es utilizada por otras personas, especialmente niños, que instalan basura en su sistema y la retrasan.
44. ¿Usando un procesador Intel Celeron en su PC? Podría valer la pena mirar en un procesador Core i3, i5 o i7. i9 es simplemente ridículo.
45. Instale más RAM en su máquina si está ejecutando Windows con menos de 2 GB de RAM.
46. Cambie su configuración de potencia a Rendimiento máximo en lugar de Equilibrado. Usará más energía, pero hará que su computadora sea más rápida.
47. Pruebe el solucionador de problemas de rendimiento en Windows 7 y Windows 10. En realidad, es un buen consejo.
48. Si está reinstalando Windows, asegúrese de particionar sus discos duros correctamente para maximizar el rendimiento.
49. ¿El uso del disco siempre está cerca del 100% en el administrador de tareas? Aquí hay un par de consejos para solucionar ese problema.

50. Convierta su PC en una máquina virtual usando Hyper-V gratis y visite sitios riesgosos o instale programas basura, juegos, etc. en la máquina virtual en lugar del sistema operativo host.
51. No borre el archivo de paginación durante el cierre a menos que sea necesario por motivos de seguridad. Borrar el archivo de paginación ralentiza el cierre.
52. Si su computadora XP o Vista no está usando NFTS, asegúrese de convertir su disco FAT al sistema de archivos NTFS.
53. Actualice todos sus controladores en Windows, incluidos los controladores de chipset y de placa base a sus últimas versiones.
54. De vez en cuando ejecute la utilidad integrada de limpieza de disco de Windows.
55. Use el Administrador de tareas para encontrar los procesos que requieren recursos que se ejecutan en su PC.
56. Elimine programas innecesarios o antiguos del cuadro de diálogo Agregar / Quitar o Programas y características en el Panel de control.

57. Use un programa, haga clic en memtest86 o Prime95 para verificar si hay mala memoria en su PC.
58. Determine su versión de BIOS y consulte el sitio web del fabricante para ver si necesita actualizar su BIOS.
59. De vez en cuando, limpie el polvo y otros acumuladores de su mouse, teclado y computadora.
60. Reemplace un disco duro lento de 5400 RPM con un disco más rápido de 7200 RPM, disco SATA, disco SSD o disco SAS. Aquí le mostramos cómo puede verificar las RPM de su disco duro.
61. Cambiar de Master / Slave a Cable Select en la configuración de su disco duro puede disminuir significativamente el tiempo de arranque.
62. Realice regularmente un análisis de virus en su computadora. Aquí hay una lista del software antivirus más popular y algunos consejos sobre cómo protegerse de virus y malware.

63. Elimine las barras de herramientas adicionales de su barra de tareas de Windows y de su navegador de Internet.
64. Desactive la barra lateral de Windows Vista y 7 si realmente no la está usando para nada importante. Todos esos gadgets ocupan memoria y potencia de procesamiento.
65. Si tiene una unidad SATA y ejecuta Windows Vista o Windows 7, puede acelerar su PC habilitando las funciones avanzadas de almacenamiento en caché de escritura.
66. Aprenda a usar métodos abreviados de teclado para Windows 8, Windows 10, Microsoft Excel, Outlook o cree sus propios métodos abreviados de teclado.
67. Desactive los efectos visuales de Aero en Windows Vista y 7 para aumentar el rendimiento del equipo.
68. Si tiene conocimientos técnicos y no le importa tomar algunos riesgos, puede intentar acelerar su procesador.
69. Acelere el menú Enviar a en Explorer escribiendo "sendto" en el cuadro de diálogo Ejecutar y borrando los elementos innecesarios.
70. Asegúrese de descargar las últimas actualizaciones de Windows, los paquetes de servicio y las revisiones, ya que "normalmente" ayudan a que su computadora funcione mejor.

71. Asegúrese de que no haya sectores defectuosos u otros errores en su disco duro mediante el uso de la utilidad ScanDisk o chkdsk.
72. Si no está utilizando parte del hardware en su computadora, es decir, unidad de disquete, unidad de CD-ROM, puertos USB, puertos IR, puerto FireWire, etc., ingrese a su BIOS y desactívelos para que no los utilicen. Cualquier poder y no tiene que ser cargado durante el arranque.
73. Aunque parezca una tontería, en realidad puede instalar un software más rápido en su sistema. Por ejemplo, Google Chrome es mucho más rápido que Firefox e IE IMHO. Si está utilizando Adobe Photoshop, posiblemente pueda realizar las mismas tareas utilizando Paint.NET. Use LibreOffice en lugar de Microsoft Office. Captas la idea ¿cierto?
74. Si tiene una configuración de inicio dual, puede acortar la duración del tiempo de espera del menú de inicio para que su sistema operativo preferido se cargue más rápido.
75. Aunque es menos seguro, siempre puede configurar el inicio de sesión automático en Windows para que pueda iniciarse directamente en el escritorio después de reiniciar.
76. Ya mencioné la reducción de los efectos visuales, pero el mismo cuadro de diálogo también tiene una opción para la programación del procesador. Puede elegir entre Programas o Servicios en segundo plano.

77. Si tiene muchos archivos en una sola carpeta, puede ralentizar el Explorador. Es mejor crear varias carpetas y distribuir los archivos entre las carpetas.
78. Si tiene archivos que generalmente son grandes en una partición específica, puede considerar aumentar el tamaño del clúster en NTFS a 16K o incluso a 32K en lugar de 4K. Esto ayudará a acelerar la apertura de archivos. Solo para usuarios avanzados.
79. OneDrive viene con Windows 10 y consume recursos incluso si no lo estás utilizando. Deshabilite o desinstale OneDrive si no necesita la sincronización en la nube.
80. Desactive las funciones innecesarias en Windows; vaya al Panel de control, seleccione Desinstalar un programa y luego haga clic en Activar y desactivar las características de Windows . Puede desactivar la Compresión diferencial remota, los componentes de Tablet PC, el servicio de replicación DFS, Windows Fax & Scan, Windows Meeting Space, características de medios, IE 11 y mucho más.

81. Si ha habilitado la función de Hibernación en Windows 10, entonces también debe asegurarse de que el Inicio rápido esté habilitado para un tiempo de arranque más rápido.
82. Desinstale completamente los programas y aplicaciones usando un programa como Revo Uninstaller. Se deshará de los restos dejados por desinstalaciones normales.
83. Si sabe lo que está haciendo, puede instalar varios discos duros en su máquina y configurarlos en RAID 0, RAID 5 u otras configuraciones RAID. RAID 0 es el más rápido.
84. Si está utilizando puertos USB 1.0 o USB 2.0, actualícelos a puertos USB 3.0. O simplemente compre una nueva tarjeta de expansión e instálela en una ranura vacía.
85. Elimine los controladores para todos los dispositivos antiguos que puedan estar ocultos en el Administrador de dispositivos que ya no usa.

86. Una opción más extrema es elegir un sistema operativo más rápido. Si encuentra que Vista o 7 es lento, vaya con Windows 10. Cambiar a Mac OS X o Linux también es una opción.
87. Si no te importan los mosaicos en vivo en el menú de inicio de Windows 10, debes deshabilitarlos para mejorar el rendimiento.
88. Puede ser complicado actualizar una CPU, pero ese no es el caso de las GPU. La actualización de su GPU puede aumentar el rendimiento de su PC incluso si tiene una CPU más antigua.
89. Desconecte todos los dispositivos USB no utilizados de su computadora. Ralentizarán los procesos de arranque e inicio de sesión en Windows.
90. Si tienes un fondo de escritorio, asegúrate de que sea una imagen de mapa de bits pequeña y simple en lugar de una imagen elegante de Internet. Lo mejor es encontrar una textura muy pequeña y embaldosarla.
91. Cambie la configuración de privacidad en Windows 10 para que su PC no siempre intente conectarse a los servidores de Microsoft.

92. Ya mencioné la detección de virus, pero vale la pena mencionar que Windows Defender generalmente es lo suficientemente bueno y que debe desinstalar cualquier producto antivirus de terceros, ya que ralentizará su sistema. Todavía recomiendo usar un programa antimalware además de Windows Defender.
93. Si tiene una computadora personalizada o una PC que se usó anteriormente, asegúrese de verificar la BIOS para ver las configuraciones óptimas, como cachés de CPU habilitados, configurar correctamente los modos de transferencia de datos IDE / SATA, tiempos de memoria, controladores actualizados, etc. También puede habilitar el inicio rápido / rápido si tiene esa opción.
94. Si ha estado usando una cuenta local durante mucho tiempo, podría valer la pena el esfuerzo de crear una nueva cuenta de usuario con un perfil limpio. A continuación, puede eliminar la cuenta de usuario anterior más tarde.
95. Aunque a veces es útil, si desea obtener un mejor rendimiento, puede deshabilitar las miniaturas de la barra de tareas y deshabilitar las vistas previas de miniaturas en el Explorador.
96. Para usuarios avanzados, puede deshabilitar el asistente de compatibilidad de programas, que verifica cada programa en tiempo de ejecución por problemas de compatibilidad.

97. Si no usa el asistente digital Cortana en Windows 10, puede ahorrar un poco de recursos si lo deshabilita por completo.
98. Si está ejecutando una versión de 32 bits de Windows, necesita obtener una versión de 64 bits lo antes posible, incluso si eso significa actualizar su hardware.
99. Compre una nueva computadora !!! ;) Bastante fácil eh?
¡Uf! Si has superado toda la lista, ¡estoy muy impresionado! No todos los consejos se aplicarán a todos, pero literalmente no había nada más en Internet que pudiera agregar a esto. Si me he perdido un buen consejo de rendimiento, asegúrese de comentar. ¡Disfrutar!