Si hay carpetas a las que accede con frecuencia, esta publicación le muestra cómo acceder rápidamente a estas carpetas en el Explorador de Windows sin tener que ingresar la ruta completa a la carpeta. Discutiremos tres formas de asignar carpetas a letras de unidad.
Método 1: Utilice el comando subst DOS
Primero, usaremos un antiguo comando de DOS, llamado subst, que le permite asignar una letra de unidad a cualquier carpeta en Windows.
Para este ejemplo, asignaremos una letra de unidad para la siguiente carpeta: C: \ Users \ Lori Kaufman \ Documents \ My Work .
Abra el menú Inicio y escriba " cmd.exe " (sin las comillas) en el cuadro Buscar programas y archivos . Haga clic en cmd.exe en los resultados para abrir la ventana del símbolo del sistema.

En la ventana del símbolo del sistema, escriba el siguiente comando para asociar la unidad " Y: " con la carpeta.
Sustancia: “C: \ Users \ Lori Kaufman \ Documents \ My Work”
NOTA: Si hay espacios en el nombre de la ruta, asegúrese de poner comillas alrededor de la ruta completa.

Ahora, cuando abrimos el Explorador de Windows, vemos una nueva unidad con la etiqueta Y: que abrirá directamente la carpeta Mi trabajo .

Utilice este mismo proceso para asignar diferentes letras de unidad a todos sus directorios de uso frecuente. Sin embargo, el comando subst no se puede usar con carpetas de red asignadas.
Método 2: Usa la utilidad psubst
Una desventaja de usar el comando subst es que estas unidades virtuales son temporales y se eliminarán tan pronto como apague o reinicie la computadora o cierre la sesión. Sin embargo, puede resolver esto utilizando la utilidad psubst gratuita, que funciona como el comando subst, pero crea unidades virtuales permanentes que persisten incluso después de reiniciar su computadora.
Descarga la utilidad psubst desde
//github.com/ildar-shaimordanov/psubst
Ahora ve y lee mi publicación sobre cómo usar psubst para asignar una carpeta a una letra de unidad.
Método 3: Usa una herramienta gráfica
Si prefiere usar una herramienta gráfica para asignar letras de unidad a carpetas, hay una utilidad gratuita llamada, Visual Subst, que es como una versión gráfica de la utilidad psubst .
Descargar Visual Subst desde
//www.ntwind.com/software/utilities/visual-subst.html
Para instalar Visual Subst, haga doble clic en el archivo .exe que descargó.

En la pantalla Opciones de instalación, seleccione las casillas de verificación de los accesos directos del programa que desea instalar y haga clic en Siguiente .

Cuando se complete la configuración, haga clic en Cerrar . Haga doble clic en el acceso directo para iniciar el programa. También puede iniciarlo desde el menú Inicio .

Aparece la ventana principal de Visual Subst . Seleccione una letra de unidad deseada de la lista desplegable.

Para seleccionar una carpeta para asignar a la letra de unidad seleccionada, haga clic en el botón Examinar a la derecha del cuadro de edición.

En el cuadro de diálogo Buscar carpeta, navegue hasta la carpeta que desea asignar, selecciónela y haga clic en Aceptar .

Para asignar la carpeta seleccionada a la letra de unidad seleccionada, haga clic en el botón más verde en la barra de botones a la izquierda de la lista desplegable de letras de unidad.

El disco virtual se agrega a la lista. Agregue más unidades virtuales seleccionando una letra de unidad y una carpeta correspondiente y agregándolas a la lista como se describe anteriormente.

Si desea que las unidades virtuales que definió estén disponibles automáticamente cuando inicie Windows, seleccione la casilla de verificación Aplicar unidades virtuales en el inicio de Windows para que haya una marca de verificación en la casilla.

Para guardar la configuración de Visual Subst, haga clic en el botón de disquete en la barra de botones. Un archivo con la extensión .ini se guarda en el mismo directorio donde se instaló Visual Subst .

Las carpetas asignadas se muestran como unidades de disco duro en el Explorador de Windows.

Si desea eliminar la asignación de una carpeta, abra Visual Subst nuevamente y seleccione la unidad virtual de la lista. Haga clic en el botón rojo X en la barra de botones.

Asignar carpetas a letras de unidad puede ahorrarle mucho tiempo y Visual Subst facilita la adición de unidades virtuales. Visual Subst funciona en Windows 2000, Windows XP y versiones posteriores de Windows, incluyendo Windows 7, 8 y 10. ¡Disfruta!
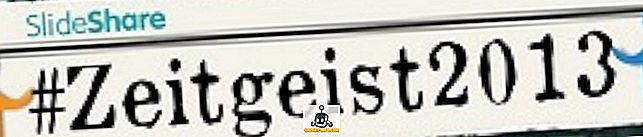

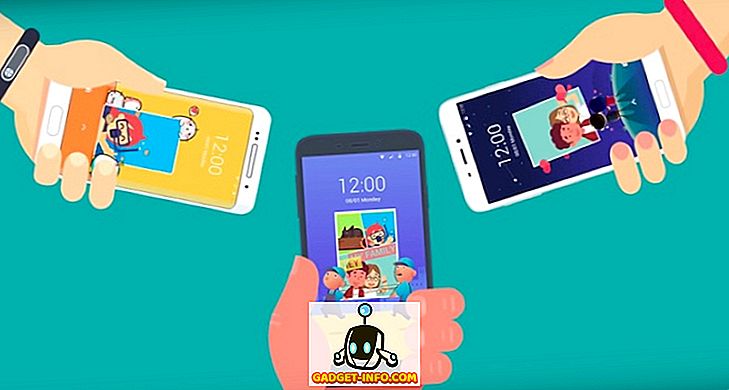





![entretenimiento - El estado de la industria musical [FOTOS]](https://gadget-info.com/img/entertainment/673/state-music-industry.png)
