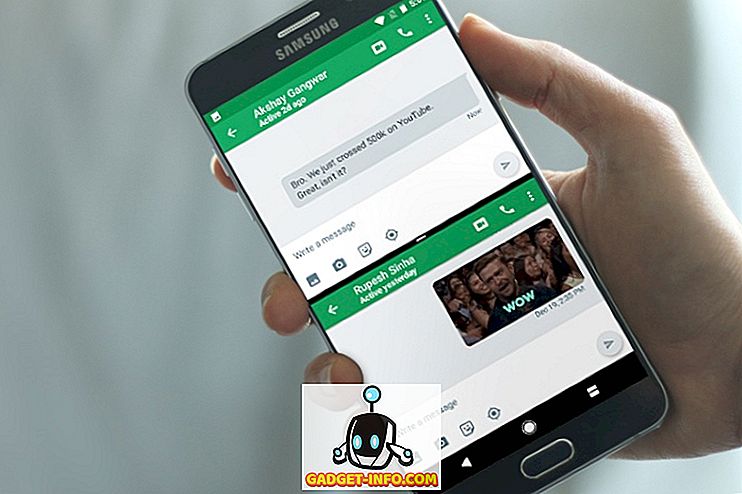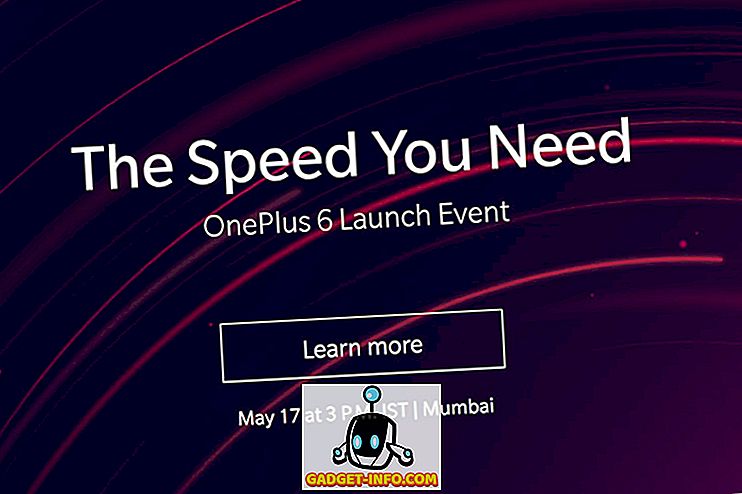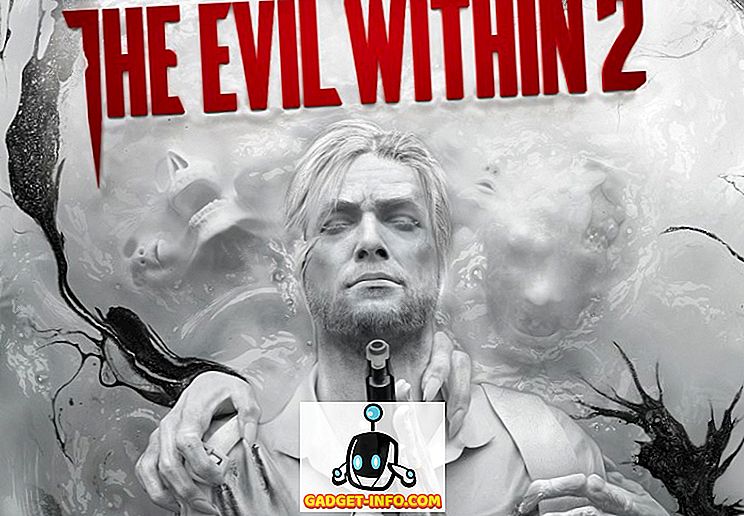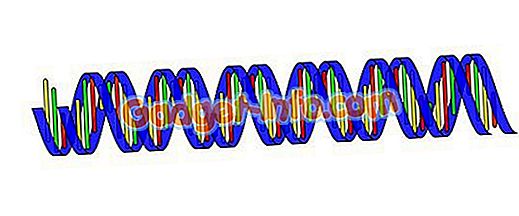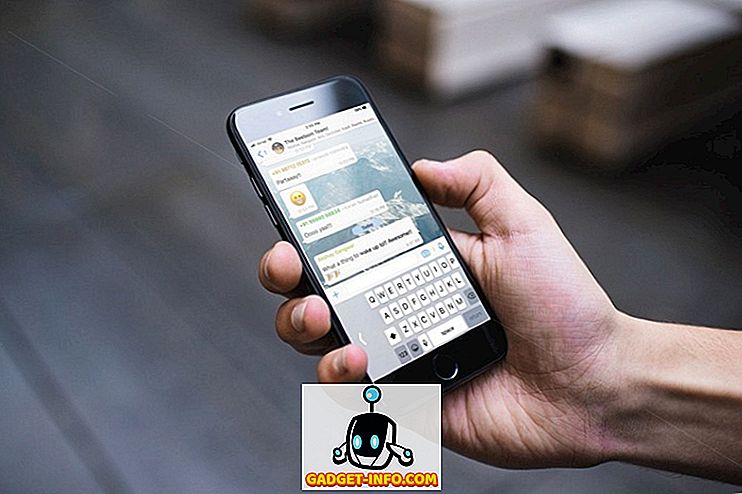¿Alguna vez ha estado en una posición en la que perdió la paciencia mientras explicaba ciertos pasos de un tutorial a sus amigos o familiares? Bueno, Apple ahora tiene una solución para eso. Así es, con iOS 11, podrás grabar tu pantalla de forma nativa y compartirla con tus amigos, para que puedan entender lo que estás tratando de transmitir, en lugar de agregar confusión al enviarles una descarga de capturas de pantalla. Si bien puede grabar la pantalla en versiones anteriores de iOS, deberá conectar su iPhone o iPad a una Mac o PC. Afortunadamente, iOS 11 trae una solución de grabación de pantalla nativa. Entonces, sin más preámbulos, echemos un vistazo a cómo registrar la pantalla en iOS 11:
Habilitar la grabación de pantalla en iOS 11
Nota : probé esto en un iPhone 7 Plus y un iPhone 6s con la última versión de iOS 11 beta 1 para desarrolladores, por lo que también debería funcionar para usted.
La función de grabación de pantalla está incorporada en el Centro de control de iOS 11. De forma predeterminada, el conmutador no se muestra y, por lo tanto, debe agregarlo al Centro de control antes de poder comenzar a usar esta característica ingeniosa. Entonces, simplemente siga los pasos a continuación para hacerlo:
Vaya a la aplicación Configuración en su dispositivo iOS y toque en "Centro de control" . Una vez que esté allí, simplemente desplácese hacia abajo un poco y toque el ícono “+” que se encuentra al lado de Screen Recording para agregarlo a su Centro de control.
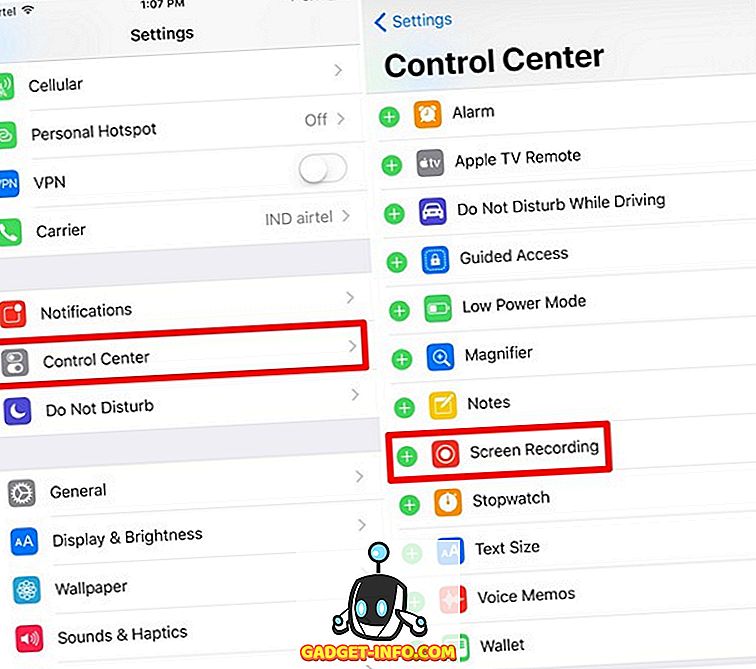
Grabar pantalla en iOS 11
Una vez que haya habilitado la grabación de pantalla en el Centro de control, puede deslizar hacia arriba desde la parte inferior de su iPhone para invocar el Centro de control. Notará que hay un interruptor para la grabación de pantalla, como se muestra en la captura de pantalla a continuación. Toca una vez para comenzar a grabar lo que quieras.
Mientras se está grabando, el icono de grabación de la pantalla será rojo y se mostrará una barra azul en la parte superior de la pantalla que muestra el tiempo transcurrido. Si desea detener la grabación, puede tocar esta barra azul y presionar "Detener" o presionar el botón nuevamente.
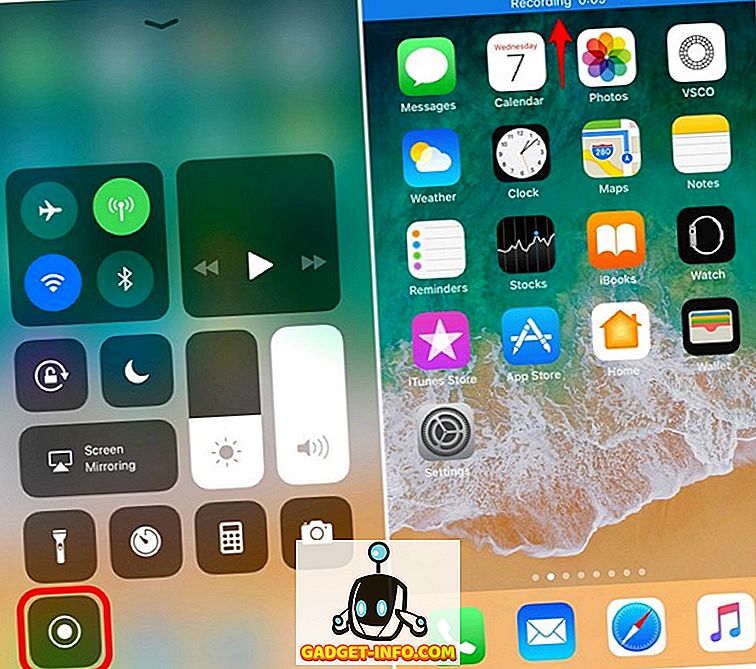
Si está utilizando un iPhone 6s / 6s Plus o iPhone 7/7 Plus, puede utilizar la función 3D Touch que está disponible para el conmutador de grabación de pantalla. Puede forzar el toque en el interruptor para habilitar o deshabilitar el audio del micrófono de su dispositivo . Entonces, si quieres grabar algo con tu voz, ciertamente puedes hacer eso.
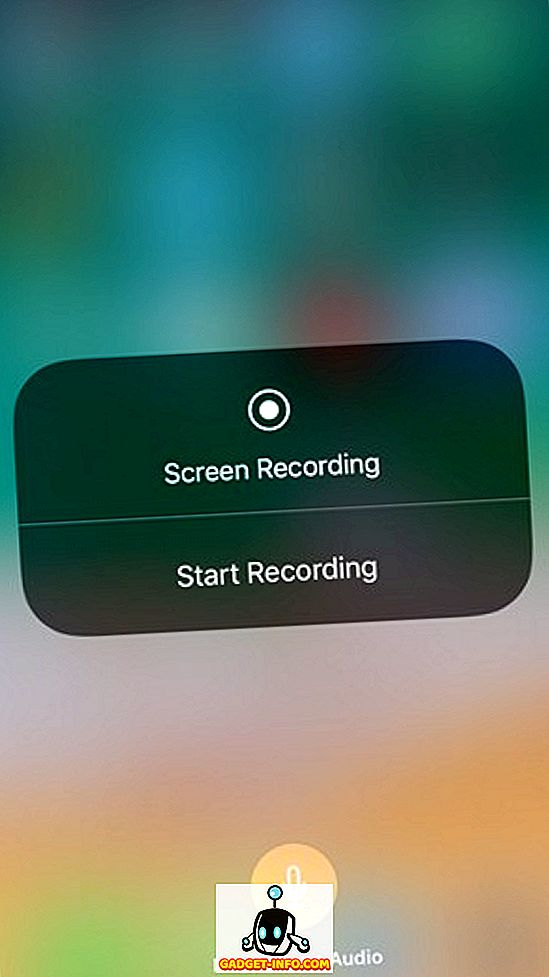
Se puede acceder al archivo de video grabado desde la aplicación Fotos. En esta aplicación, incluso puede recortar las partes innecesarias del video grabado. Esto es muy importante, ya que cada grabación comienza con su Centro de Control.
Grabar fácilmente la pantalla en iOS 11 en tu iPhone o iPad
Bueno, una vez que haya agregado la palanca a su Centro de Control, esta será la forma más fácil de grabar la pantalla de su dispositivo. Con un control sencillo sobre la duración del audio y el video del micrófono, el usuario tiene control completo sobre lo que está grabando. Hemos estado esperando tanto tiempo para que Apple implemente esta función directamente en iOS y ciertamente parece que la función definitivamente vale la pena esperar.
Entonces, ¿estás listo para probar la grabación de pantalla por ti mismo? Háganos saber cómo fue el proceso de disparar sus opiniones en la sección de comentarios a continuación.