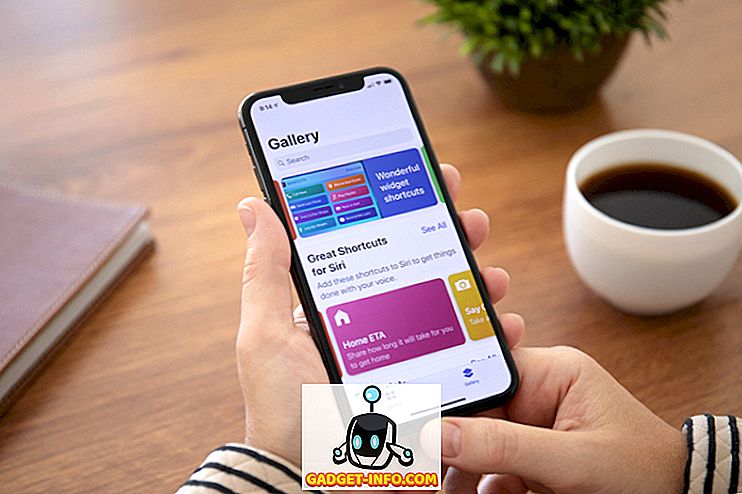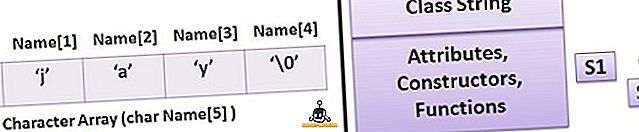Con la mayor parte del mundo tecnológico cambiando su enfoque hacia la nube, Microsoft contribuyó a ello lanzando OneDrive (presentado como SkyDrive). Yendo un paso más allá, la compañía decidió integrarlo con Microsoft Office utilizando una aplicación llamada Upload Center. Esto viene junto con cualquier edición de Office 2010 o posterior. Con esto, cada vez que use Office, inicie sesión con una cuenta de Microsoft y guarde un archivo, además de crear un archivo local, también lo cargará automáticamente en su cuenta OneDrive. Si bien Microsoft lo considera como una característica útil, la mayoría de los usuarios lo consideran una violación de su privacidad. La aplicación está habilitada de forma predeterminada y no tiene ninguna opción disponible para apagarla. Dicho esto, hay varias soluciones para deshabilitar esto. Si está buscando lo mismo, aquí hay varias formas de deshabilitar el Centro de carga de Microsoft Office:

Nota: Probé los siguientes métodos en mi computadora con Windows 10 Pro y Microsoft Office Professional Plus 2016. Estos deberían funcionar para otras versiones de Windows como Windows 8.1, 8, 7, y también con Office 2010 o superior.
Eliminar Office Upload Center usando el Editor del Registro
Casi todos los problemas relacionados con Windows parecen solucionarse con algunos ajustes en el Editor del Registro, entonces ¿por qué no este? Siga los pasos que se mencionan a continuación para saber cómo eliminar el Centro de carga de Microsoft Office usando el Editor del Registro.
- Abre el comando Ejecutar presionando Windows + R en tu teclado. Aquí, escriba "regedit" y luego presione Intro para abrir el Editor del Registro.

- Si tiene la Barra de direcciones habilitada aquí, puede copiar y pegar la ruta a continuación, y si no, tendrá que navegar allí manualmente.
HKEY_CURRENT_USER \ Software \ Microsoft \ Windows \ CurrentVersion \ Run
- Aquí, en el panel derecho, encontrará un valor de tipo " REG_SZ " denominado "OfficeSyncProcess" .

- Haga clic derecho en este y haga clic en "Eliminar" .

- Cuando aparezca la ventana "Confirmar eliminación de valor", haga clic en "Sí" .

Ahora, la próxima vez que reinicie su computadora, debe quitar el Centro de carga de Microsoft Office.
Deshabilite el Centro de carga de Office cambiando su nombre de archivo
Este método implica cambiar el nombre del archivo ejecutable del Centro de carga de Microsoft Office. De esta manera, Windows no encontrará el archivo que necesita para abrir el Centro de carga. Para saber cómo hacer esto, siga los pasos que se mencionan a continuación.
- Abra el Explorador de archivos en su computadora presionando Windows + E. Aquí, escriba la siguiente ruta en la barra de direcciones o vaya allí manualmente:
C: \ Archivos de programa \ Microsoft Office \ Office16
Nota: La carpeta "Office16" solo estaría presente si tiene Office 16. Para cualquier otra versión, el nombre de la carpeta será diferente en consecuencia.

- Aquí, busque un archivo llamado "MSOSYNC" . Renombra esto a lo que quieras. Lo cambié a "MSOSYNC-old".

Este método detiene el Centro de carga para abrir, ya que Windows no encontrará un archivo llamado "MSOSYNC" que se requiere para abrir la aplicación. Si, en el caso, recibe algún mensaje de error o desea volver a activar el Centro de carga, cambie el nombre del archivo a "MSOSYNC" de nuevo y estará listo.
Deshabilitar el Centro de carga de Microsoft utilizando el Programador de tareas
Este método solo funciona si usa Office 2013. En este, deshabilite la programación para abrir el Centro de carga de Microsoft Office cada vez. Aquí están los pasos para hacer eso:
- Abra el comando Ejecutar presionando Windows + R en su teclado. Aquí, escriba "taskschd.msc" y haga clic en "Aceptar" para abrir el Programador de tareas.

- Aquí, en el panel izquierdo, haga clic en "Biblioteca del programador de tareas" .

- Ahora notará que algunas tareas aparecen en el panel central. Vaya a la que dice "Microsoft Office 15 Sync Maintenance for " .

- Haga clic derecho en esta tarea y luego haga clic en "Desactivar" .

Esto deshabilita la tarea que programa la ejecución del Centro de carga de Microsoft Office. La próxima vez que reinicie su computadora, no encontrará la aplicación ejecutándose.
Bono: Ocultar el centro de carga de Office desde el área de notificación
Este método no detiene exactamente el servicio, pero impide que se muestre en el área de notificación de su computadora. Si esto funciona para usted, entonces lea los pasos a continuación para implementarlo.
- Abra el menú Inicio y escriba "Centro de carga" . Luego haz clic en él para abrirlo.

- En la ventana Centro de carga, haga clic en "Configuración" .

- Ahora en "Opciones de pantalla", desmarque la casilla que dice "Icono de pantalla en el área de notificación" .

Esto eliminará el icono del Centro de carga de Microsoft Office de la bandeja de notificaciones de su computadora, pero aún así permitirá que la aplicación funcione en segundo plano.
Deshabilitar el Centro de carga de Microsoft Office en Windows
Si bien la carga de sus archivos en la nube puede ser muy útil, algunos proveedores ofrecen estos servicios al costo de su privacidad. A menos que sea un usuario de OneDrive para empresas, sus datos se cifrarán solo durante el tránsito y no en reposo. Esto significa que Microsoft puede acceder a sus datos cuando lo deseen. Pero ahora que sabe cómo deshabilitar el Centro de carga de Microsoft Office, puede proteger su privacidad. Entonces, ¿por qué método optaste? Hazme saber en la sección de comentarios a continuación.