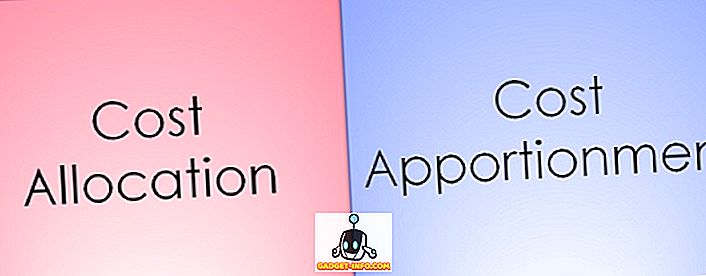Lo primero en lo que te fijas, cuando inicias sesión en una PC con Windows, es el escritorio. Si usas mucho tu PC, es probable que uses el escritorio por un largo período de tiempo y si el escritorio de Windows no está personalizado a gusto, seguramente afectará la experiencia. Afortunadamente, con cada nueva versión de Windows, Microsoft ha ofrecido más control sobre cómo un usuario puede personalizar el escritorio a su gusto. Con Windows 10, obtienes control completo sobre cómo quieres que se vea y funcione tu escritorio. Hay algunas características nuevas y mejoradas para controlar su interacción con el escritorio de Windows, y existe la nueva función de escritorios virtuales. Para ayudarlo con la personalización de su escritorio de Windows 10, enumeramos 12 ajustes prácticos que definitivamente le encantarán:
1. Agregar o quitar iconos del escritorio del sistema
Los iconos del sistema como Papelera de reciclaje, Esta PC y Archivos de usuario, etc. no pueden eliminarse ni agregarse de la manera habitual. Es posible que a muchas personas no les guste ver estos accesos directos en su escritorio o que deseen agregar todos los íconos del sistema al escritorio para un acceso rápido. Si eres una de esas personas, puedes agregar o eliminar íconos del sistema haciendo clic derecho en el escritorio y seleccionando " Personalizar ".

Luego, vaya a la sección " Temas " y haga clic en " Configuración del icono del escritorio ".

Se abrirá un cuadro de diálogo donde puede marcar o desmarcar los iconos del sistema que desea en el escritorio.

2. Cambiar el sonido de inicio de sesión de Windows
Lo primero que suele escuchar cuando inicia sesión en su sistema es el sonido de inicio de sesión de Windows. Si desea escuchar un sonido diferente porque encuentra el sonido predeterminado molesto o insípido, hay una manera. Puede usar otro sonido integrado de Windows o incluso su propio archivo de sonido personalizado, pero tendrá que hacer una edición rápida en el Registro de Windows para eso.
Nota: antes de editar el registro, asegúrese de crear una copia de seguridad de su PC. Cualquier entrada incorrecta en el registro podría dañar su sistema, una copia de seguridad lo salvará de tal situación. Sin embargo, no debería tener problemas si sigue las instrucciones a continuación con precisión.
Presiona las teclas Windows + R para abrir el cuadro de diálogo " Ejecutar ", y luego escribe " regedit " y presiona Intro para abrir el registro.

Aquí, navegue a la ubicación mencionada a continuación:
HKEY_CURRENT_USER / AppEvents / EventLabels / WindowsLogon
Haga clic en la entrada " WindowsLogon " y luego haga doble clic en " ExcludeFromCPL " en el panel derecho. Su valor se establecerá en "1", cámbielo a "0" .

Este truco agregará una nueva entrada de sonido de inicio de sesión de Windows en las opciones de sonido originales de Windows. Para acceder a esta nueva entrada, vaya a Configuración-> Personalización y haga clic en " Configuración de sonido avanzada " en la sección " Temas ".

Aquí, en " Eventos del programa ", desplácese hacia abajo hasta que vea la opción " Inicio de sesión en Windows " y haga clic en ella para seleccionarla. Ahora, use el menú desplegable a continuación para seleccionar un sonido incorporado o use la opción "Buscar" para seleccionar un sonido personalizado propio. Si desea seleccionar un sonido personalizado, asegúrese de que el tamaño del archivo sea pequeño y la longitud no sea demasiado larga (preferiblemente menos de 20 segundos).

3. Eliminar la barra de búsqueda de Cortana
Cortana muestra una gran barra de búsqueda en la barra de tareas, donde puede buscar rápidamente el sistema o usar las otras funciones del asistente virtual. Sin embargo, no es necesario que necesite la gran barra de búsqueda en la barra de tareas todo el tiempo. Para eliminar la barra de búsqueda, haga clic con el botón derecho en la barra de tareas y desplace el cursor sobre la opción " Buscar ". Se abrirá un menú lateral, haga clic en " Mostrar icono de búsqueda " aquí para eliminar la barra de búsqueda y agregar un icono de búsqueda.


4. Auto-Ocultar barra de tareas
Una característica antigua, pero muy útil. Puede configurar la barra de tareas para que se oculte automáticamente cuando no esté enfocada y se muestre inmediatamente cuando mueva el cursor del mouse hacia ella. Esto mantendrá su escritorio limpio con más espacio y también le permitirá acceder a la barra de tareas cuando sea necesario.
Para habilitar esto, haga clic con el botón derecho en la barra de tareas y seleccione " Propiedades " en el menú.

En Propiedades, marque la casilla de verificación junto a " Ocultar automáticamente la barra de tareas ".

5. Fijar elementos en la barra de tareas
La barra de tareas tiene una gran cantidad de bienes raíces que se pueden usar para agregar accesos directos a los programas para un acceso rápido desde cualquier lugar. Simplemente arrastre y suelte el ícono de cualquier programa desde cualquier ubicación a la barra de tareas y se fijará a la barra de tareas. También puede hacer clic derecho en un elemento y seleccionar " Fijar a la barra de tareas " (si está disponible) para anclarlo a la barra de tareas.


También puede deseleccionar un ícono haciendo clic con el botón derecho en el ícono y seleccionando " Desprender este programa de la barra de tareas ".

6. Cambiar la barra de tareas y los menús de color
A medida que personalice su escritorio, seguramente querrá darle a la barra de tareas y los menús el color que desee. Simplemente dirígete a Configuración-> Personalizar-> Colores, donde encontrarás dos opciones para cambiar el color. Puede dejar que Windows elija automáticamente un color basado en el fondo de Windows 10 que está usando, o simplemente elegir un color de la lista. Windows ofrece una gran lista de colores para elegir, aunque no encontré ninguna opción de espectro para elegir el color exacto de su gusto.

7. Ajustar Windows
También puede ajustar las ventanas a la esquina de la pantalla para ver varias ventanas al mismo tiempo y trabajar entre ellas, perfecto para realizar múltiples tareas. Windows puede ajustar automáticamente las ventanas por usted o puede arrastrarlas manualmente y ajustarlas a su ubicación requerida.
Para hacerlo manualmente, haga clic y mantenga presionado en la barra superior de la ventana en cuestión para agarrarla y moverla a la esquina superior izquierda o derecha de la pantalla. Verá un esquema que confirma que la ventana se puede ajustar aquí en una versión más corta. Cuando deje el clic, se ajustará a esa ubicación.


Puede repetir este proceso para ajustar múltiples ventanas, y puede ajustar hasta 4 ventanas o más (dependiendo de su pantalla) que pueden verse e interactuar fácilmente. Esto es especialmente bueno si tienes una pantalla más grande.

Para hacer esto automáticamente, abra todas las ventanas que le gustaría ajustar (haga clic en ellas para abrirlas desde la barra de tareas). Después de eso, haga clic con el botón derecho en la barra de tareas y elija el método de ajuste deseado, incluido el apilado, lado a lado y en cascada . Sin embargo, es posible que no ofrezca los resultados deseados cada vez y que también tenga que hacer algunos ajustes.

8. Usa la vista de tareas
La vista de tareas ha existido desde Windows 7, pero se ha agregado nuevamente en Windows 10, con una interfaz aún mejor. La Vista de tareas le permite ver rápidamente todas las ventanas abiertas en su PC en forma de cuadrícula e interactuar fácilmente con ellas. Para acceder a la Vista de tareas, presione Windows + Tabulador o haga clic en el botón Vista de tareas en la barra de tareas.

Verá todas las ventanas abiertas, puede hacer clic en una ventana para acceder a ella o hacer clic en el botón de la cruz para cerrarla.
9. Usar escritorios virtuales
Una característica antigua en Linux y macOS, pero recién agregada en Windows 10. Escritorios virtuales, como su nombre indica, le permite crear escritorios virtuales ilimitados que no se ven afectados entre sí. Puede abrir aplicaciones separadas en cada escritorio y no se afectarán entre sí. Por ejemplo, puede crear un escritorio virtual para su trabajo y otro para uso informal y cambiar fácilmente entre ellos.
Puede crear y acceder a los escritorios virtuales desde la misma ventana de "Vista de tareas". Acceda a la Vista de tareas como hicimos anteriormente y haga clic en el botón " Nuevo escritorio " en la esquina inferior derecha.

Se creará un escritorio y puede hacer clic en él para acceder a él. Este escritorio virtual actuará como si acabaras de iniciar Windows y no hayas abierto ninguna aplicación todavía. Puede abrir fácilmente las aplicaciones de su gusto aquí y no se verán en otros escritorios virtuales. La Vista de tareas mostrará las ventanas abiertas en un escritorio virtual específico junto con la opción de cambiar a otro escritorio.

Lo mejor de todo es que puede arrastrar y soltar aplicaciones de un escritorio a otro en la Vista de tareas para mover rápidamente las aplicaciones de un escritorio a otro. Si desea cambiar rápidamente entre escritorios virtuales, presione Windows + Ctrl y luego presione las teclas de flecha izquierda / derecha para cambiar.
10. Usa la característica Peek
Peek es otra buena característica de Windows que te permite acceder rápidamente a tu escritorio ocultando todas las ventanas activas y luego volver a ellas. Si tiene varias ventanas abiertas, puede ser una molestia minimizarlas para acceder al escritorio; La característica de peek te salvará aquí. El botón de búsqueda se encuentra al final de la barra de tareas en el lado derecho (al lado de la fecha y la hora). Simplemente haga clic en él y verá el escritorio de inmediato, y al hacer clic en él se restaurarán todas las ventanas abiertas de nuevo.

11. Utilice una aplicación de muelle
Básicamente, una aplicación de base le permite agregar una barra adicional con atajos y botones útiles para acceder rápidamente a ellos cuando sea necesario, similar a la barra de tareas; Pero más interactivo. Windows tiene muchas aplicaciones de base, pero RocketDock es una de las más populares. RocketDock es una herramienta gratuita que te permitirá agregar una barra de accesos directos y aplicaciones en cualquier lugar de la pantalla, donde puedes arrastrar y soltar accesos directos a cualquier aplicación, archivo o carpeta.

El programa en sí es muy interactivo, funciona sin problemas y se puede personalizar de la forma que desee. Te recomendaré que lo mantengas configurado en "Ocultar automáticamente" para que no se interponga entre tu trabajo y que el mejor lugar sea el lado derecho.
12. Obtener Gadgets de escritorio
Windows eliminó la compatibilidad con los Gadgets de escritorio en Windows 8, ya que la función Live Tiles eliminó su necesidad. Sin embargo, si le faltan dispositivos de escritorio en Windows 10 y desea volver a verlos en el escritorio, hay una aplicación para recuperarlos. Puede obtener los mismos gadgets de Windows 7 con la aplicación Barra lateral de gadgets de escritorio.
Una vez que la aplicación esté instalada, aparecerá la misma opción de "Gadgets" en el menú contextual del escritorio en la que puede hacer clic para ver todos los gadgets.

Simplemente arrastrando los gadgets en el escritorio los colocará allí y los gadgets traerán información en tiempo real, según el funcionamiento del widget.

Algunos consejos geniales para la personalización de escritorio de Windows 10
Definitivamente, debe personalizar su escritorio de Windows 10 a su preferencia, después de todo, es su escritorio, ¿verdad? Las opciones de personalización anteriores deberían hacer que su escritorio esté más limpio y traer más control y funcionalidad. La vista de tareas y los escritorios virtuales requieren algo de práctica para usar en la vida diaria, pero una vez que te acostumbres a ello, tu productividad aumentará. Además, las otras sugerencias simples pero efectivas deberían ayudarlo a administrar y personalizar mejor su escritorio de Windows 10. Bueno, eso es todo por nuestra parte, si conoce otras formas de personalizar el escritorio de Windows 10, compártalas con nosotros en la sección de comentarios a continuación.