Kodi es, sin duda, uno de los software de centro de medios más popular del mercado. Para los no iniciados, es una aplicación de código abierto y gratuita que cobró vida en 2003 como XBMC (abreviatura de Xbox Media Center), una aplicación de centro de medios para la primera generación de Xbox, pero desde entonces está disponible como una aplicación nativa para casi todas las plataformas principales, incluidas Android, Linux, Mac OS X, iOS y Windows.
En cuanto a la funcionalidad, Kodi proporciona una interfaz que le permite acceder fácilmente a todos sus medios, incluidos videos, fotos, música, almacenados en un disco duro, disco óptico, red local, así como en Internet. Utiliza una interfaz de usuario de 10 pies y un control remoto como dispositivo de entrada principal, que está en línea con su filosofía de diseño: una aplicación de reproductor de medios para su sala de estar.
En este artículo, hablaremos sobre cómo descargar e instalar Kodi en el recién lanzado Ubuntu 16.04. Además, también explicaremos en detalle la configuración básica del centro de medios.
Descargar e instalar Kodi
Suponiendo que ya ha actualizado su caja de Ubuntu a la versión 16.04, aquí hay un conjunto de comandos que necesita ejecutar para instalar Kodi:
sudo apt-get instala software-properties-common sudo add-apt-repository ppa: team-xbmc / ppa sudo apt-get update sudo apt-get install kodi
Si todo va bien, la última versión de la aplicación del centro de medios se instalará en su sistema. Por ejemplo, en mi caso, se instaló la versión 16.1, que es la última versión estable, algo que confirmé al ejecutar el siguiente comando:
$ kodi --version 16.1 Git: c327c53 Media Center Kodi Copyright (C) 2005-2013 Equipo Kodi - //kodi.tv
Configuración básica
Una vez que se complete la parte de descarga / instalación, diríjase al Unity Dash y ejecute Kodi desde allí.

En la pantalla de inicio, verá un menú horizontal que muestra varias opciones / categorías que incluyen Videos, Música, Imágenes, Programas y más.

No es necesario decir que, una vez que Kodi esté configurado correctamente, la sección de Videos le permitirá navegar y reproducir todos los videos que la aplicación detecte en su sistema; Lo mismo para la música, y así sucesivamente.
Viendo contenido local
Para hacer que su contenido local sea visible para Kodi, haga clic en la opción relevante (por ejemplo, 'Videos' en caso de contenido de video), y luego haga clic en la subopción ' Archivos '. Complete la configuración que sigue y verá su contenido en la interfaz del reproductor multimedia. Por ejemplo, las siguientes capturas de pantalla se tomaron mientras estaba agregando videos almacenados en mi HDD a Kodi:





Para reproducir un archivo de video, simplemente haga clic en el listado. Por ejemplo, hice clic en el archivo ' Linkin Park.mp4 ' que se muestra en la ventana que se muestra arriba y se inició la reproducción.

Se puede acceder a algunos ajustes relacionados con la reproducción, por ejemplo, si desea o no subtítulos, desde la propia ventana de reproducción.
Entonces, acabamos de aprender cómo hacer que sus videos locales sean visibles para Kodi. Puedes seguir pasos similares para hacer que tus archivos de música y fotos locales sean detectables.
Eso fue todo acerca de su contenido local, pero ¿qué pasa con el contenido almacenado en línea (por ejemplo, sus suscripciones de YouTube)? Bueno, con Kodi, puedes acceder a todo eso también, y aquí es donde los complementos de Kodi entran en escena.
Instalación de complementos
Tomemos un ejemplo que explica cómo explorar el contenido de YouTube desde Kodi. El primer paso aquí es hacer clic en la subopción ' Complementos ' (en lugar de la subopción 'Archivos') en la categoría Videos en la página de inicio de la aplicación. Suponiendo que esta es la primera vez que juegas con complementos, no se mostrarán complementos, con solo una opción ' Obtener más ' que te ayuda a instalarlos.

Haga clic en " Obtener más " y verá una lista de complementos disponibles. Desplácese por esta lista y seleccione ' YouTube '.

Al hacer clic en ' YouTube ', se instalará el complemento. Sin embargo, para usarlo, debe configurarlo, lo que básicamente implica autorizarlo para que acceda a su cuenta de YouTube:


Una vez que finalice el paso de autorización, podrá acceder al contenido de YouTube desde Kodi.

De esta manera, puede instalar otros complementos disponibles para acceder al contenido multimedia desde Internet.
Consejos y trucos
- Kodi requiere que nombre sus archivos de medios en un formato particular, ya que ayuda a los raspadores de medios a recopilar la información correcta. Dirígete aquí para aprender más sobre esto.
- Asegúrese de que sus videos, música y fotos se mantengan en directorios separados. Esto le ayudará a evitar problemas innecesarios cuando le pide a Kodi que escanee medios en su sistema.
- Si bien se puede acceder a la configuración básica desde Sistema-> Configuración en la pantalla de inicio, los archivos de configuración se encuentran en la carpeta $ HOME / .kodi / en su sistema. Se recomienda que no haga cambios en esta carpeta hasta que, por supuesto, saber exactamente lo que estás haciendo.
Puede leer nuestro artículo sobre los consejos y trucos de Kodi para obtener más información sobre Kodi.
Conclusión
Nos centramos principalmente en la instalación y configuración básica de Kodi en este artículo. Sin embargo, en lo que respecta a la funcionalidad, apenas hemos arañado la superficie aquí, ya que Kodi ofrece muchas características. Diríjase al wiki oficial de Kodi para obtener más información sobre las capacidades del centro de medios.
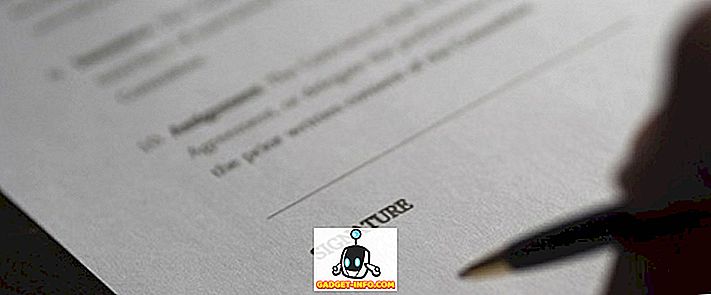
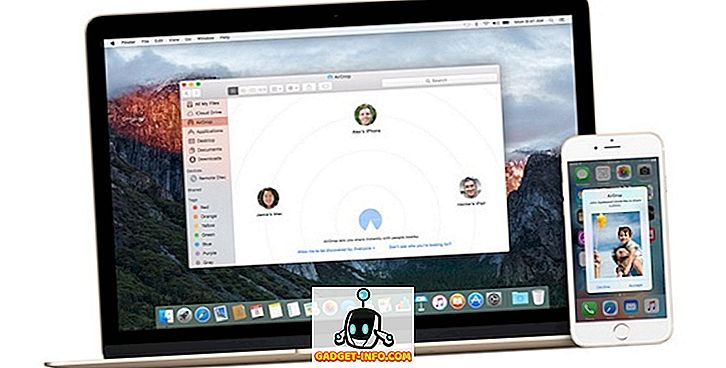

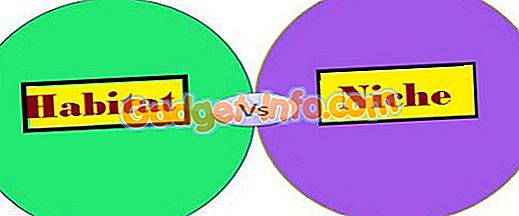





![medios de comunicación social - Historial de navegación de Google de 1998 - 2011 [FOTOS]](https://gadget-info.com/img/social-media/167/google-s-navigation-history-from-1998-2011-5.png)