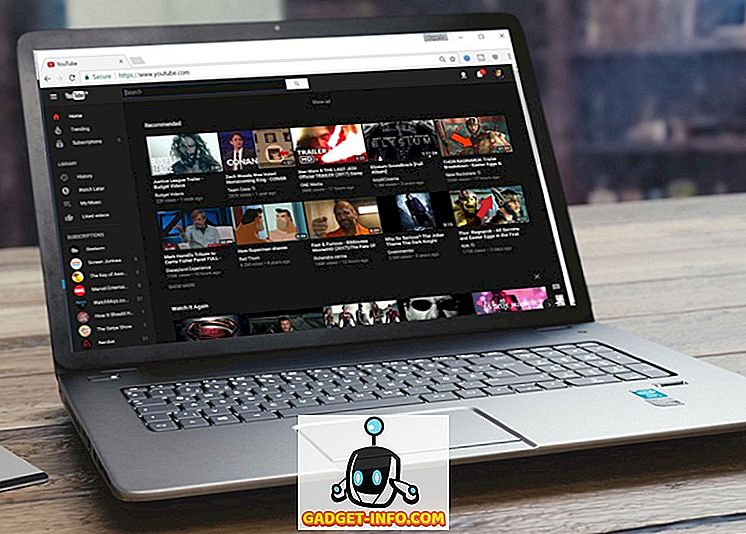En el pasado, una queja importante que existía contra iOS era que la radio Bluetooth no podía usarse para compartir archivos y transferir datos. Apple siempre citó a la seguridad como el principal impulsor de esta decisión, y más tarde siguió proporcionando una alternativa que permitía esta libertad sin comprometer la seguridad de los datos del usuario. Apodada "AirDrop", esta característica permitía que dispositivos compatibles con iOS o dispositivos macOS compartieran archivos, fotos, contactos y casi todo lo demás entre ellos mediante un protocolo seguro y cifrado.
AirDrop se introdujo con iOS 7 y OS X Lion, y desde entonces ha visto su justa controversia en cuanto a que no siempre funciona de la manera que los usuarios esperan. Dado que se basa en un punto a punto de baja latencia y alta velocidad que combina la potencia de la radio Bluetooth 4.0 LE y el chip WiFi incorporado, puede ser un poco difícil solucionar los problemas de AirDrop a través de los métodos tradicionales de solución de problemas. Aún así, hay muchas cosas que puedes probar antes de visitar la barra de Genius, y si estás enfrentando frustraciones a manos de AirDrop en tu iPhone, iPad o Mac, aquí hay una lista de cosas que puedes intentar para solucionar el problema:
1. Comprueba las radios y conectividad de tu dispositivo.
Este es probablemente el paso más sencillo, pero uno que debe asegurarse antes de rendirse y visitar Apple. Como se mencionó anteriormente, AirDrop confía en Bluetooth y WiFi para comunicarse y transferir datos. Por lo tanto, en los dispositivos de envío y recepción, asegúrese de que estas dos radios estén realmente encendidas. En iOS, puede verificar el estado de ambos usando el Centro de control, y para macOS, la barra de menú le dirá eso. Si alguna de las radios estaba apagada, enciéndala e intente AirDrop una vez más.

Lo siguiente es verificar la conectividad. Lo primero que debe asegurarse es que el Modo avión no esté activado. Esto se habría vuelto obvio cuando miraba WiFi y Bluetooth en el Centro de Control, pero por si acaso, dirígete a Configuración en tu dispositivo iOS y asegúrate de que la opción Modo avión no esté activada . En caso de que sea así, dale la vuelta de nuevo a apagado e intenta nuevamente.
2. Verifique el estado de No molestar
Este es un poco complicado, pero es probable que AirDrop falle si su dispositivo, ya sea iOS o macOS, está en modo DND. La forma en que AirDrop funciona es que solicitará una notificación al dispositivo receptor sobre la transferencia entrante, y el destinatario tiene que aceptar la transferencia para que AirDrop inicie. Bajo DND, es probable que esta notificación nunca llegue de manera activa, lo que hace que AirDrop falle. Por lo tanto, desearía desactivar el modo No molestar antes de establecer una conexión AirDrop exitosa.

En un dispositivo iOS, esto se puede hacer fácilmente a través del Centro de control, donde simplemente debe asegurarse de que el ícono de la luna (que indica el modo DND) no está activado. En una Mac, puede desactivar No molestar mediante el Panel de notificaciones (si lo ha configurado) o mediante el panel de Preferencias del sistema de notificaciones .
Vale la pena recordar que si está utilizando un DND programado, es posible que AirDrop no funcione durante esas horas.
3. Encienda la pantalla del dispositivo receptor (iOS)
Sobre la base del paso anterior de solución de problemas, ayuda a garantizar que la pantalla del dispositivo iOS receptor esté encendida. Esto se debe a que, como hemos señalado anteriormente, AirDrop genera una notificación de transferencia entrante y es posible que dichas notificaciones no siempre se activen en la pantalla, lo que provoca un intento fallido de conexión. Por lo tanto, antes de transferir datos usando AirDrop, asegúrese de que la pantalla esté encendida para su dispositivo receptor.
Vale la pena señalar que este paso se aplica específicamente a los dispositivos iOS . En macOS, el estado de la pantalla no hace una diferencia, siempre y cuando el sistema en sí no haya entrado en estado de suspensión. En macOS, las solicitudes entrantes de AirDrop generarán notificaciones en la pantalla de bloqueo.
3. ¿AirDrop está encendido y es visible?
Este es otro aspecto interesante que a veces tendemos a ignorar. AirDrop se presenta en tres estados que ofrecen diferentes niveles de visibilidad:
- Apagado: Esto significa que su dispositivo no es detectable en absoluto. Sin embargo, aún puede AirDrop archivos a otros dispositivos visibles.
- Solo contactos: quizás la opción más complicada que agrega una capa de seguridad. Su dispositivo es visible solo para las personas que están en su lista de contactos. Sin embargo, para que esto funcione, tanto los dispositivos de envío como los de recepción tienen que iniciar sesión en iCloud y tener el ID de Apple o el número de teléfono de cada uno como detalles de contacto.
- Todos: La opción generalmente recomendada. Cualquier dispositivo habilitado con AirDrop cercano puede ver su dispositivo.
Como habrá adivinado, debe verificar estas configuraciones en su dispositivo receptor como una prioridad, y preferiblemente establecerlas en Todos para asegurar una conectividad sin problemas. En un dispositivo iOS, esto se puede hacer a través del Centro de Control usando la opción AirDrop y seleccionando Todos .

En una Mac, vaya al Finder y, desde la barra lateral izquierda, presione AirDrop. En la parte inferior del panel, haga clic en Permitirme ser descubierto por: y seleccione Todos en el menú desplegable.

Para Mac, también es importante que esté realmente en la opción AirDrop en Finder para que su dispositivo aparezca en la lista de remitentes. Muchas veces las personas se sienten frustradas porque estaban en otra área de su Mac, mientras que AirDrop tiene que ser la ubicación activa en Finder para que AirDrop funcione.
4. Compruebe la distancia entre dispositivos
El alcance efectivo de operación de AirDrop es de 30 pies, ya que se basa en Bluetooth y WiFi para la conectividad. Por lo tanto, si la distancia entre sus dispositivos es más que esto, intente acercarlos. También vale la pena señalar que esta distancia ideal de 30 pies debe tomarse con un grano de sal, porque en los escenarios del mundo real, los campos electromagnéticos, paredes y objetos físicos, y otros dispositivos electrónicos pueden interferir y reducir esta distancia a algo mucho menor. Línea inferior: solo intente acercar sus dispositivos.
5. Desactivar Personal Hotspot (iOS)
Este es otro consejo que se aplica específicamente a la parte de iOS de la mecánica AirDrop. Se ha sabido que el hotspot personal en un iPhone interfiere con AirDrop, tal vez porque activa la radio WiFi. Sería aún más problemático si también habilitara el anclaje a red Bluetooth. Por lo tanto, es útil si desactivas el Punto de acceso personal en el dispositivo iOS, antes de intentar AirDrop. Para hacerlo, diríjase a Configuración en su iPhone y cambie el interruptor de Zona activa personal a Desactivado.
6. Administrar tipos de archivos en AirDrop
La implementación de AirDrop en iOS es un poco diferente de la de macOS. En un iPhone, cuando recibe un archivo a través de AirDrop, el comportamiento esperado del sistema operativo es abrirlo en una aplicación apropiada (por lo tanto, recibir una foto lo abrirá en la aplicación nativa de Fotos). Esto evita que un iPhone o iPad reciba un AirDrop que tenga varios tipos de archivos, lo que resulta en un error . En tal caso, recibirá un mensaje de bienvenida que dice: "No se pueden recibir todos estos elementos al mismo tiempo".
Arreglar esto es tan simple como asegurarse de que solo UN tipo de archivo se envíe en una sesión de AirDrop . Eso significa que puede enviar y recibir múltiples archivos siempre que sean todos, digamos, fotos o todos los PDF, o todos los MP3, etc. Esto es diferente de cómo funciona macOS, donde puede recibir tantos archivos de tantos tipos como desee, pero si ha enfrentado el error anterior en un iPhone, aquí está la solución.
7. AirDropping a un Mac heredado
AirDrop es compatible con varios dispositivos más antiguos, incluso si emplean una versión diferente de Bluetooth. Para sortear este obstáculo, Apple implementó dos protocolos AirDrop diferentes: uno que funciona con las nuevas Macs con Bluetooth 4.0 y la otra para las Mac más antiguas (específicamente, modelos 2012 y más antiguas). Este cambio en el protocolo no ocurre automáticamente, por lo que si intenta enviar algo a una Mac 2012 o más antigua, tendrá que cambiar manualmente al protocolo anterior.
Para hacerlo, en la sección AirDrop del Finder, haga clic en el enlace azul que dice "¿No ve a quién está buscando?" Y haga clic en el botón Buscar una Mac más antigua . Tu destinatario ahora aparecerá en esta lista.

8. Comprueba la configuración del Firewall de tu Mac
macOS viene con un Firewall nativo que, si está habilitado, puede romper AirDrop. Si está trabajando con una computadora compartida, es posible que se encienda sin su conocimiento, donde tendrá que volver a apagarla para volver a habilitar AirDrop.
Para hacerlo, diríjase a Preferencias del sistema, luego a Seguridad y privacidad y luego a la pestaña Firewall . En Opciones de firewall, desmarque "Bloquear todas las conexiones entrantes" para restaurar AirDrop. Vale la pena señalar que necesitará privilegios de administrador para realizar este cambio.

9. Comprueba el nombre de red de tu dispositivo
Puede parecer extraño, pero existe la posibilidad de que su dispositivo Mac o iOS tenga un carácter especial en el nombre de su red que está rompiendo AirDrop. En general, es una buena práctica usar caracteres alfanuméricos estándar al nombrar sus dispositivos.
Para verificar esto en una Mac, diríjase a Preferencias del sistema -> Compartir y luego Nombre de computadora en su Mac. En iPhone, Configuración > Acerca de > Nombre es la ruta que hay que mirar.

10. Varios consejos para la fijación de AirDrop
Si todo lo anterior aún no resolvió su problema, hay algunas soluciones generales que puede probar que no son específicas de AirDrop pero que ayudan con la conectividad de todos modos:
- Reinicie sus dispositivos. Este es un principio general para solucionar una serie de problemas comunes, y también se aplica a AirDrop.
- Reinicie su enrutador inalámbrico. AirDrop utiliza WiFi y hacerlo puede ayudar a resolver problemas.
- Reiniciar configuración de la red. Esta es una medida extrema, pero si su dispositivo iOS es el culpable, puede ayudar. En iOS, puede encontrar esto en Configuración > General > Restablecer > Restablecer configuración de red .
- Asegúrese de que tanto el dispositivo de envío como el de recepción estén en la misma red WiFi. No es en absoluto un requisito para que AirDrop funcione, pero facilitará el descubrimiento.
- Activa y desactiva Bluetooth y WiFi para ambos dispositivos.
- Actualice su software a la última versión disponible. Use esto como una mejor práctica general y mantenga sus dispositivos siempre funcionando con la última versión del sistema operativo.
- Asegúrate de que ambos dispositivos estén registrados en iCloud. Si ya lo están, cerrar sesión y volver a iniciar sesión.
Solucione los problemas de AirDrop en su Mac y dispositivo iOS
AirDrop es algo que usamos mucho, ya que es una excelente manera de compartir archivos entre diferentes dispositivos Apple. Bueno, estos consejos deberían resolver sus problemas de AirDrop en la mayoría de las situaciones. Si todavía no ayudan, tal vez es hora de visitar el bar Genius y resolver el problema. Si nos perdimos algo, envíenos un comentario a continuación y háganoslo saber. ¡Gracias por leer!