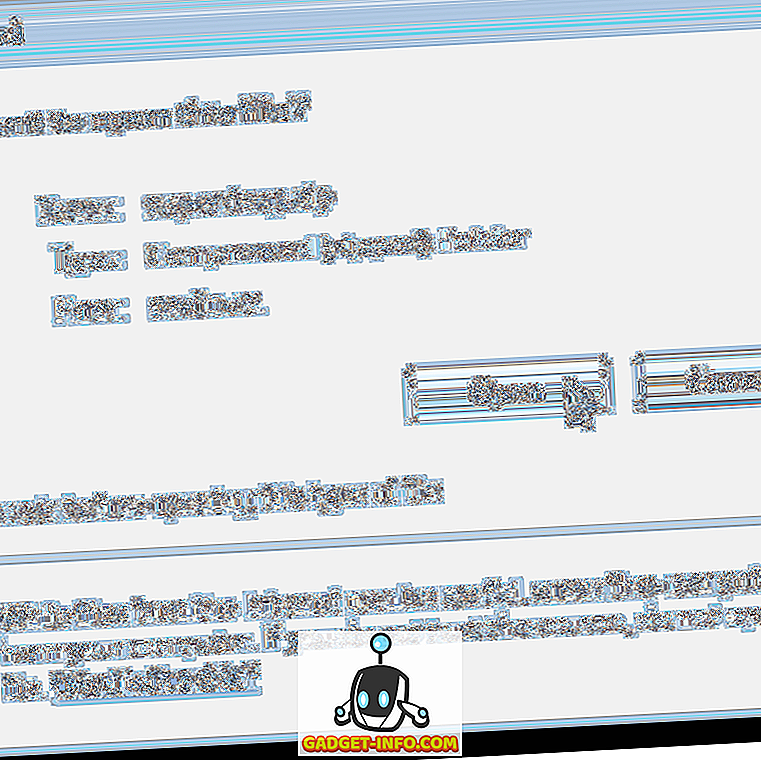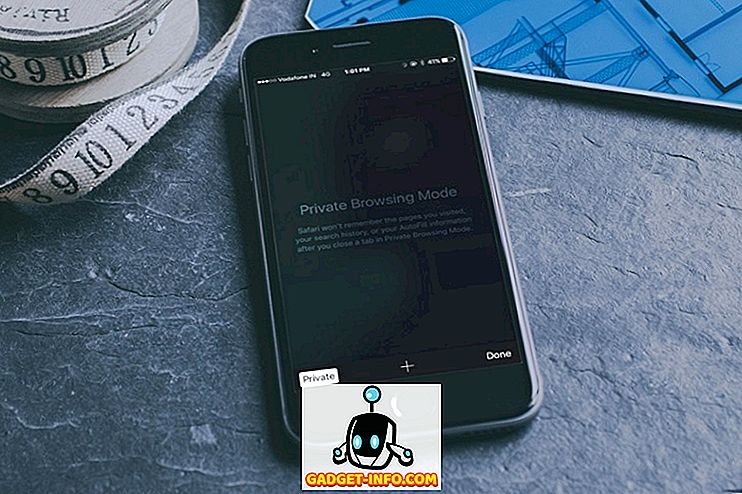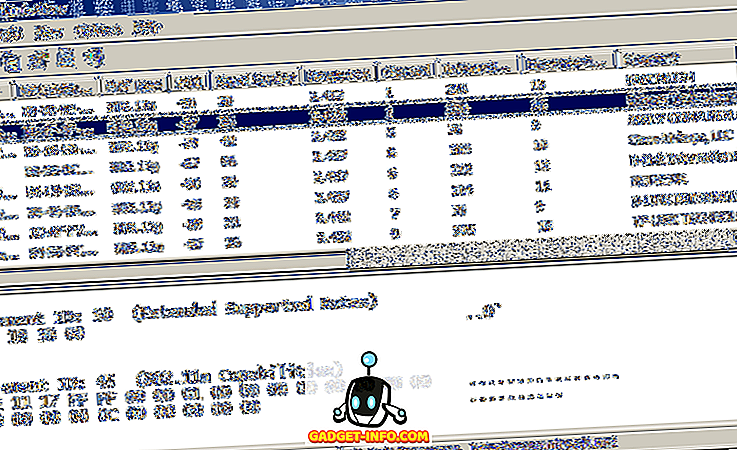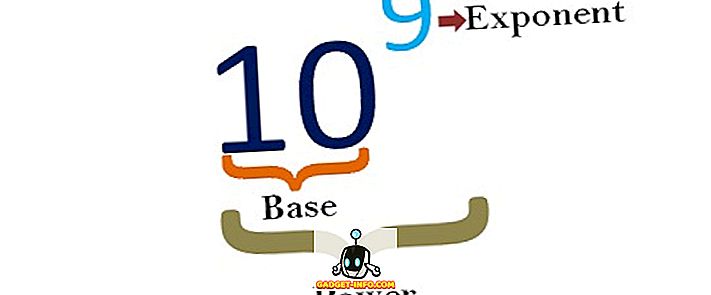Entre el conjunto de aplicaciones de teclado que hay por ahí, la de Google es muy impresionante. Anteriormente conocido como Google Keyboard, Gboard es una de las mejores aplicaciones de teclado para Android y iOS que puedes usar. Y si recientemente compró un teléfono con Android, especialmente uno con Android de valores, es probable que ya venga con Gboard precargado. Si bien es posible que ya te hayas dado cuenta de que es rápido y ofrece algunas funciones realmente geniales, ¿sabías que existen algunos trucos geniales para ello? Ahora, si te estás preguntando qué son, aquí tienes 12 consejos y trucos geniales de Gboard para Android e iOS que debes saber:
Consejos y trucos de Gboard para Android y iOS
Nota: probé estos trucos en mi Moto G3 con Android 7.1.2 y iPhone 6s con iOS 10.3.3. La versión de lanzamiento público de Gboard utilizada para estos trucos fue 6.4.16.162469584-release-armeabi-v7a y la versión beta fue 6.5.6.166275474-release-armeabi-v7a en Android, mientras que fue 1.8.0 en iOS.
1. Use Google Translate dentro de Gboard (solo Android)
Puede haber ocasiones en las que desee escribir mensajes en un idioma que no sea el inglés. Para esto, Gboard viene con un soporte integrado para Google Translate que puede usar. Para saber cómo hacerlo, aquí están los pasos:
- Mientras estés en Gboard, toca el ícono 'G' de Google en la parte superior izquierda del teclado. Ahora verás varias opciones disponibles. Entre ellos, toque en el icono de Google Translate .

- Ahora podrá elegir el idioma al que desea traducir su texto. Una vez seleccionado, cualquier texto que ingrese en el cuadro de traducción se traduciría al idioma especificado.

2. Navegue el texto fácilmente con Gboard (solo Android)
Bien, entonces has escrito un mensaje bastante largo para descubrir que había ciertos errores tipográficos aquí y allá. Colocar el cursor en el lugar exacto puede ser un desafío para algunas personas. Afortunadamente, Gboard tiene tu espalda en este dominio. De hecho, Gboard le ofrece más que una sola manera de hacer esto.
En primer lugar, puede deslizar el dedo sobre la barra espaciadora para desplazarse por el texto o deslizar el botón de eliminar para eliminarlo . El segundo es el más centrado. Para esto, sigue los pasos a continuación:
Nota: la barra espaciadora también funciona en iOS, además de deslizar el dedo con el toque 3D en cualquier lugar de Gboard.
- Mientras estés en Gboard, toca el ícono 'G' de Google en la parte superior izquierda del teclado. Ahora verás varias opciones disponibles. Aquí, toque el ícono que se parece a la letra 'I' .

- Ahora verás un diseño especial para la navegación . Aquí, puede navegar a través de letras, párrafos y usar las funciones del portapapeles como seleccionar, copiar y pegar.

3. Utilice los accesos directos en Gboard
Todos sabemos que los atajos hacen nuestra vida más fácil. Gboard nos proporciona algunos atajos geniales también. Aquí hay algunos de ellos con los pasos de cómo puede usarlos.
Accesos directos de puntuación en Gboard
Si solo tiene que insertar una puntuación, este atajo es muy útil. Simplemente mantenga presionada la tecla de punto ('.') Y verá una lista de signos de puntuación emergente. Puede desplazarse sobre cualquiera de ellos y luego levantar el dedo para insertarlo.

Atajos de caracteres especiales en Gboard
Al igual que el método abreviado anterior, si está buscando insertar un carácter especial en lugar del signo de puntuación, Gboard también tiene un método abreviado. Para esto, simplemente toque el botón '? 123' en la parte inferior izquierda del teclado y, sin levantar el dedo, coloque el cursor sobre el carácter especial que desea insertar. Tenga en cuenta que al desplazarse sobre algunos caracteres puede mostrar algunos caracteres más para que elija. Ahora, cuando esté satisfecho con su selección, simplemente levante el dedo.

Accesos directos de capitalización en Gboard
De manera similar a los dos accesos directos anteriores, una sola letra puede escribirse en mayúscula usando el mismo método. Simplemente toque la tecla de mayúsculas (a la izquierda de la letra 'Z') y luego arrastre su dedo a la letra que desea escribir en mayúsculas. Una vez allí, puedes levantar tu dedo.

4. Inserte Bitmoji, GIF, Pegatinas y Emojis con Gboard
Supongo que estarás de acuerdo conmigo cuando te diga que no hay una forma más fácil de expresar nuestras emociones que usando emojis. Si estamos en el mismo barco, este truco te será de gran ayuda. Para usarlo, abra el cajón de emoji presionando el botón de coma (', '). Una vez allí, puedes navegar entre las diferentes pestañas para insertar emojis, GIF o emoticonos. Si eliges utilizar emojis o GIF, también obtendrás una barra de búsqueda que puedes usar para encontrar el emoji o GIF exacto que estás buscando .

Mientras se encuentre en la pestaña de emoji, notará que hay un pequeño ícono de lápiz en el lado derecho de la barra de búsqueda. Si pulsa sobre esto, podrá buscar más un emoji dibujándolo .

Por último, si usted es un probador beta de Gboard (solo para Android) y está ejecutando la versión 6.5.x, también tendrá dos pestañas más: Bitmoji y pegatinas . Tenga en cuenta que tendrá que configurar una cuenta de Bitmoji e instalar un paquete de pegatinas antes de poder utilizar las funciones respectivas.

5. Utilice la búsqueda de Google en Gboard
Al ser un producto de Google en sí mismo, Gboard reduce la brecha entre usted y otros productos de Google en gran medida. La aplicación de teclado viene con una búsqueda de Google integrada que facilita la búsqueda en la web y compartir los resultados con tus amigos. Para usar este truco, toque el logotipo "G" de Google en la parte superior izquierda del teclado y busque su consulta en el espacio provisto. Una vez que vea los resultados, incluso puede tocar cualquiera de ellos para compartirlo con sus amigos.

6. Utilice el modo de una mano de Gboard (solo Android)
Si tienes un teléfono inteligente que tiene una gran pantalla, por ejemplo, el Galaxy Note 8, entonces encontrarás el modo de una mano en Gboard muy útil.
Para habilitar el modo de una mano, simplemente toque el ícono 'G' de Google y seleccione el ícono del modo de una mano . Esto hará que su teclado sea más pequeño y lo alineará hacia un lado. Puede cambiar aún más su alineación con un solo toque.

Si aún no le gusta el posicionamiento de su Gboard, puede tocar el ícono de ajuste y arrastrarlo a una posición que le resulte más adecuada . Además, incluso puedes cambiar el tamaño del teclado a tu voluntad.

7. Añadir accesos directos de frases personalizadas en Gboard (solo Android)
Hay cosas que escribes bastante a menudo. Por ejemplo, su dirección o una frase en particular. Bueno, usando este truco, puedes agregar una cierta frase al diccionario de Gboard y asignarle un acceso directo. Para saber cómo hacerlo, siga los pasos a continuación.
- En primer lugar, vaya a la configuración de Gboard . Aquí, toque en la opción "Diccionario" . En la siguiente pantalla, toque en "Diccionario personal" .

- Ahora verá una lista de todos los diccionarios para los diferentes idiomas que ha habilitado en su teléfono. En mi caso, solo había habilitado el inglés (Estados Unidos). Seleccione el idioma de su elección y luego toque el icono más ('+') en la parte superior derecha de la pantalla.

- Esto abrirá una pantalla con dos campos de entrada. En la primera, ingrese la frase que desea agregar al diccionario . Y en el segundo, ingresa un atajo para ello . Una vez que haya terminado, simplemente regrese y los cambios se guardarán automáticamente.

Ahora, cuando escribe el acceso directo en cualquier aplicación, Gboard le ofrecerá su frase personalizada como una sugerencia.
8. Escriba Fractions en Gboard (solo Android)
No todos los teclados nos dan la opción de escribir fracciones y Gboard no es uno de ellos. Para insertar fracciones, simplemente toque el ícono '? 123' y luego presione prolongadamente cualquier número . Notará que cada número mostrará diferentes fracciones, por lo que puede encontrar el que está buscando después de algunas pruebas y errores.

9. Use el teclado en Gboard (solo Android)
Si tiene que escribir muchos números, Gboard también tiene un pequeño truco para usted. La aplicación le permite escribir números como lo haría en un teclado de marcación.
Para hacer esto, primero toque el ícono '? 123' y luego el ícono '1234' (a la izquierda de la barra espaciadora). Ahora debería poder ver los números dispuestos como en un teclado de marcación. También encontrará algunas operaciones básicas como suma, resta y porcentaje disponible a su conveniencia.

10. Escribe usando tu voz con Gboard
Si eres demasiado perezoso para escribir o no tienes ganas de escribir, Gboard te permite dictar lo que quieras escribir. Esta función se deriva de Google Text-to-Speech y, como resultado, admite 119 idiomas a partir de la fecha. Para usar esto, simplemente toque el ícono del micrófono en la parte superior derecha de Gboard y comience a hablar .
Nota: en iOS, puedes usar este truco presionando la barra espaciadora durante un tiempo prolongado.

11. Aplicar temas a Gboard
Con todos estos grandes trucos que puedes hacer con Gboard, una cosa que aún puedes encontrar aburrida es su apariencia simple. Sin embargo, Gboard ofrece diferentes temas que puede aplicar en su teclado y cambiar su apariencia por completo. Si te estás preguntando cómo hacerlo, aquí están los pasos:
- En primer lugar, vaya a la configuración de Gboard . Una vez allí, pulse en "Tema" . Ahora verá una lista de diferentes temas que incluyen colores sólidos y paisajes. Incluso puedes elegir una imagen de tu galería tocando el ícono de "Mis temas".

- Puede tocar en diferentes temas para ver una vista previa de cómo se verán. Además, incluso puedes elegir agregar bordes clave si lo prefieres. Una vez que esté finalmente satisfecho con su selección, toque "Aplicar" para confirmar su selección.

12. Personalizar Gboard
Aplicar temas no es la única opción de personalización que ofrece Gboard. Si explora su configuración, puede encontrar otras muchas opciones, como cambiar la posición de la tecla de cambio de emoji, mostrar emojis en la barra de sugerencias, encender / apagar la tecla presionar sonido y vibrar, cambiar la tecla presionar demora, texto ajustes de corrección, ajustes de escritura deslizante y muchos más. Además, todas estas configuraciones se pueden alternar con solo un par de toques. Por ejemplo, si desea habilitar la fila de números en su Gboard, debe ir a "Preferencias" en la configuración de Gboard y luego activar "Fila de números" .
Nota: Las opciones pueden variar en las versiones de Android y iOS de la aplicación.

Utilice los mejores consejos y trucos de Gboard
Ahora que conoce algunos consejos y trucos geniales de Gboard que puede utilizar, ha dado un paso adelante para convertirse en un ninja de teclado en su teléfono inteligente Android o iPhone / iPad. Si bien hay muchos otros consejos y trucos para Gboard, estos fueron algunos de los mejores. Aparte de ellos, ¿hay más trucos de Gboard que conozcas? Hazme saber tus favoritos en la sección de comentarios a continuación.