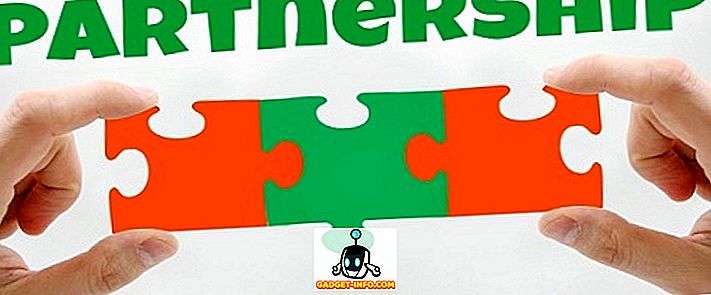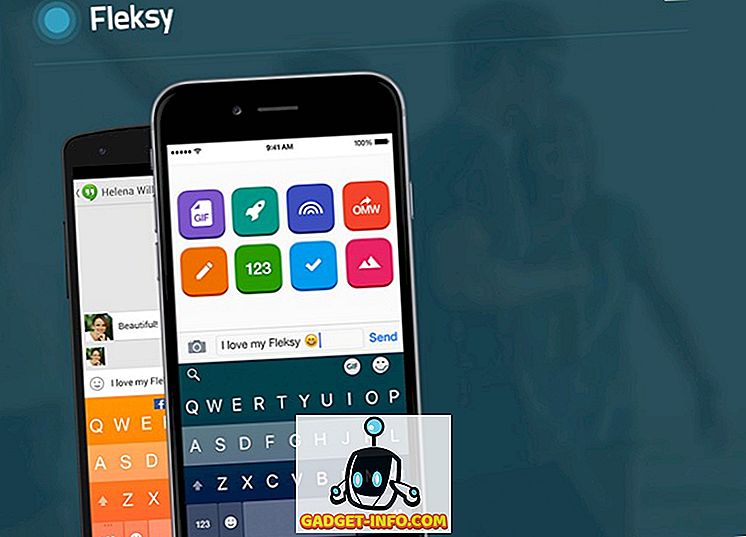Windows 10 es sin duda impresionante con sus características experimentales pero innovadoras. Junto con sus características emocionantes también vienen un montón de errores que han preocupado a muchas personas, incluidos nosotros. Por lo tanto, hoy, en esta publicación, hablaremos sobre los 10 problemas más comunes en Windows 10 junto con sus soluciones. Vamos gente, resolvamos problemas.
1. Windows 10 no puede instalar actualizaciones de Windows
Problema: ya no puedo instalar actualizaciones en Windows 10 después de que Windows Update se bloqueó un día debido a algún problema (como falla de Internet o de alimentación o falla del sistema).
Solución: El problema se produce porque los archivos de Windows Update se corrompen debido al problema. Por lo tanto, eliminar los archivos dañados resuelve el problema, lo que se puede hacer fácilmente siguiendo estos pasos:
- Presione Win + R teclas para abrir el cuadro de diálogo Ejecutar
- Escriba " C: \ Windows \ SoftwareDistribution \ Download " y presione OK
- File Explorer se abre: elimine todos los archivos / carpetas en este directorio (en caso de que no pueda eliminar los archivos, inicie Windows en 'modo seguro' y luego intente eliminar los archivos)
- Reinicie su PC e intente ejecutar Windows Update nuevamente, funcionará

2. Windows Store no puede instalar o actualizar aplicaciones
Problema: no puedo instalar o actualizar las aplicaciones de metro a través de la Tienda Windows después de actualizar mi sistema a Windows 10. El nuevo sistema operativo es más o menos inútil para mí de esta manera.
Solución: El problema surge debido al exceso de archivos de caché que desordenan su sistema, lo que causa varios problemas, incluido este. Este problema podría resolverse limpiando esos archivos en caché, lo que se puede hacer usando estos pasos:
- Presione Win + R teclas para abrir el cuadro de diálogo Ejecutar
- Escriba " WSReset.exe " y haga clic en Aceptar
- Aparecerá una ventana negra en blanco que se cerrará automáticamente después de algún tiempo.
- La Tienda Windows también se abrirá a partir de entonces, e incluso si no, abre la Tienda Windows por ti mismo e intenta instalar o actualizar aplicaciones ahora. Funcionará

3. No se puede encontrar 'Abrir con' en Windows 10
Problema: no puedo encontrar la opción 'Abrir con' en el menú contextual después de hacer clic con el botón derecho en cualquier archivo en Windows 10. No estoy seguro de que haya desaparecido recientemente o no haya aparecido justo después de la actualización a Windows 10, pero Me gustaría volver a 'Abrir con'.
Solución: este problema no es frecuente, pero es muy probable que ocurra debido a que algunos archivos del sistema o configuraciones de configuración faltantes o dañados después de la actualización a Windows 10. El problema se puede solucionar siguiendo estos pasos:
- Bloc de notas abierto
- Escriba lo siguiente:
Editor del Registro de Windows Versión 5.00
[HKEY_CLASSES_ROOT \ * \ shellex \ ContextMenuHandlers \ Openwith] @ = ”{09799AFB-AD67-11d1-ABCD-00C04FC30936}”
- Guarde el archivo yendo a Archivo -> Guardar como (y no a Guardar), escriba "Openwith.reg" como nombre de archivo y seleccione 'Todos los archivos' y haga clic en Aceptar
- Cierre el Bloc de notas y haga doble clic en este archivo para abrir
- Presione Sí en el cuadro de diálogo de confirmación e intente usar 'Abrir con' ahora; funcionará

4. No puedo iniciar sesión automáticamente usando la cuenta de Microsoft
Problema: no puedo usar la función de "inicio de sesión automático" con la cuenta (nueva) de Microsoft. Realmente deseo no tener que escribir la contraseña cada vez que inicie sesión en Windows 10.
Solución: el inicio de sesión automático con la cuenta de Microsoft se deshabilita en Windows 10 y, para habilitar esta función, siga estos pasos:
- Presione Win + R teclas para abrir el cuadro de diálogo Ejecutar
- Escribe " netplwiz " y presiona OK
- En la ventana abierta, haga clic en la cuenta para la que desea habilitar el 'inicio de sesión automático'
- Desmarque (o desmarque) la opción ' Los usuarios deben ingresar un nombre de usuario y contraseña para usar esta computadora ' y hacer clic en Aceptar
- Ingrese la contraseña de la cuenta dos veces en el nuevo cuadro de diálogo y haga clic en Aceptar para habilitar el inicio de sesión automático e intente iniciar sesión automáticamente ahora. Funcionará

5. Windows 10 utiliza en exceso los datos móviles
Problema: me he dado cuenta de que la conexión de datos móviles a Windows 10 a través de un punto de acceso WiFi agota los datos móviles más rápido que nunca. Descubrí que las actualizaciones automáticas de Windows 10 eran una de las fuentes principales, e incluso varias aplicaciones de metro utilizan muchos datos. ¿Cómo puedo deshabilitarlos?
Solución: El problema ocurre en Windows 10 debido a sus actualizaciones automáticas y otras aplicaciones que consumen datos, incluso si está conectado a un punto de acceso. Para solucionar este problema, puede configurar el punto de acceso atado como una 'conexión medida' siguiendo los pasos que se indican a continuación:
- Conéctate a la conexión atada (punto de acceso WiFi)
- Abra la nueva Configuración y luego ' Red e Internet '
- Elija Wi-Fi a la izquierda y haga clic en ' Opciones avanzadas '
- Alternar el ' Establecer como conexión medida ' a estado activado

6. Privacidad de WiFi Sense Risks
Problema: No creo que WiFi Sense sea tan útil como lo anuncian y piensa que se trata de privacidad. Quiero deshabilitar 'WiFi Sense' en mi PC con Windows 10 y evitar que alguien (incluso mis amigos y familiares) se conecte automáticamente a las redes WiFi.
Solución: WiFi Sense cifra y comparte las contraseñas de sus redes WiFi con sus listas de contactos específicas para que puedan conectarse automáticamente a sus redes inalámbricas. Aunque es útil, se arriesga a la privacidad y para desactivar WiFi Sense, siga los pasos a continuación:
- Conéctate a la conexión atada (punto de acceso WiFi)
- Abra la nueva Configuración y luego ' Red e Internet '
- Elija Wi-Fi a la izquierda y haga clic en " Administrar la configuración de Wi-Fi "
- Desmarque la opción ' Conectar a puntos de acceso abiertos sugeridos ' y ' Conectarse a redes compartidas por mis contactos ' para deshabilitar el Sentido WiFi: está desactivado

7. No se puede abrir el menú Inicio en Windows 10
Problema: después de actualizar a Windows 10, no puedo abrir el menú de Inicio o la pantalla de Inicio. Todo lo demás funciona superfino, pero el menú o la pantalla Inicio simplemente no funcionan, incluso si presiona el botón de Windows en el teclado o el botón de Inicio en la barra de tareas de Windows.
Solución: Esto probablemente sucede debido a la instalación incorrecta de los archivos del sistema. Para resolver este problema, siga los pasos que se indican a continuación:
- Abre el cuadro de diálogo Ejecutar presionando Win + R
- Escribe " sfc / scannow " y pulsa Enter
- Se abrirá y cerrará un indicador de comando en blanco (en un instante, puede ser)
- Reinicie la PC para comprobar si ayudó
En caso de que no funcione, entonces siga el siguiente proceso:
- Busque " cmd ", haga clic con el botón derecho y elija " Ejecutar como administrador "
- Escriba " Dism / Online / Cleanup-Image / RestoreHealth " y presione OK
- Reinicie la PC después de que se complete el escaneo - funcionará

8. Windows 10 no se enciende
Problema: cuando intento arrancar (o encender) mi PC con Windows 10, aparece un error de pantalla azul que indica que "su PC necesita reparación". Esto ocurre principalmente después de conectar cualquier dispositivo USB (como una unidad flash o un dispositivo de Internet) o un dispositivo Android.
Solución: Este problema ocurre principalmente debido a una memoria USB conectada a su PC porque puede cambiar los números de partición del disco duro, por lo que Windows no puede encontrar los archivos necesarios y el error. Siga estos pasos para corregir este problema:
- Retire la unidad USB / stick del PC y reinícielo
- Si es necesario, conecte la unidad USB después de cargar Windows (después de que se muestre la pantalla de bloqueo o el escritorio): funcionará
9. Prevenga las instalaciones automáticas del conductor
Problema: después de actualizar mi PC a Windows 10, el sistema operativo parece instalar varios controladores automáticamente sin notificar sobre los paquetes de controladores. Quiero deshabilitar esta función y evitar que Windows descargue los controladores automáticamente.
Solución: Para resolver este problema, debe deshabilitar esta función siguiendo los pasos a continuación:
- Presiona Win + E para abrir el Explorador de archivos
- Haga clic derecho en ' Esta PC ' y vaya a Propiedades
- Haga clic en Configuración avanzada del sistema y seleccione la pestaña Hardware
- Haga clic en Configuración de instalación del dispositivo
- Selecciona ' No, déjame elegir qué hacer '
- Marque la opción ' No instalar nunca el software del controlador de Windows Update ' y presione ' Guardar cambios ' y luego Aceptar

10. Windows Search no puede encontrar ninguna aplicación
Problema: después de actualizar a Windows 10, después de que se instaló recientemente una actualización en mi PC, la función de búsqueda de Cortana no encuentra ninguna aplicación en el sistema, incluso el Bloc de notas o la Calculadora.
Solución: este problema surge básicamente en la actualización de Windows 10, pero la actualización actual (Umbral 2) supuestamente la eliminará. Hasta que la actualización se despliegue para todos, puede seguir el proceso a continuación para resolver el problema:
- Haga clic en Ctrl + Alt + Supr y elija ' Administrador de tareas '
- Matar el proceso ' Explorer.exe '
- Presiona Win + R para abrir el cuadro de diálogo Ejecutar
- Escribe " regedit " y presiona Enter
- En el editor de registro, elimine la siguiente clave de registro:
HKEY_LOCAL_MACHINE \ SOFTWARE \ Microsoft \ Windows \ CurrentVersion \ Explorer \ FolderTypes \ {ef87b4cb-f2ce-4785-8658-4ca6c63e38c6} \ TopViews \ {00000000-0000-0000-0000-0000000000
- En el Administrador de tareas, vaya a Archivo -> Ejecutar nueva tarea
- Escribe " explorer.exe " y presiona OK
Si el problema persiste en Cortana, haz lo siguiente:
- Presione Win + X y elija ' Símbolo del sistema (administrador) '
- Escribe " start powershell " y pulsa Enter
- Ejecute el siguiente comando allí:
Get-AppXPackage -Name Microsoft.Windows.Cortana | Foreach {Add-AppxPackage -DisableDevelopmentMode -Register “$ ($ _. InstallLocation) \ AppXManifest.xml”}
- El problema se solucionará en algún momento - intente buscar ahora

Bono: FixWin para Windows 10
FixWin es una herramienta portátil gratuita para Windows 10 que resuelve varios problemas, incluidos los problemas de actualización del sistema en tan solo unos minutos sin esfuerzos manuales. Es una navaja suiza para solucionar problemas de Windows 10 sin hacer un proceso largo y aburrido. FixWin lo ayuda a resolver una serie de problemas de Windows 10, como habilitar el administrador de tareas (si no funciona), restablecer el menú de inicio o la búsqueda de Cortana y mucho más, así que no olvide descargarlo.
Eso es todo acerca de los problemas de Windows 10 y sus soluciones. Si te quedas atascado o tienes algún otro problema, no olvides compartirlo con nosotros utilizando la sección de comentarios a continuación.