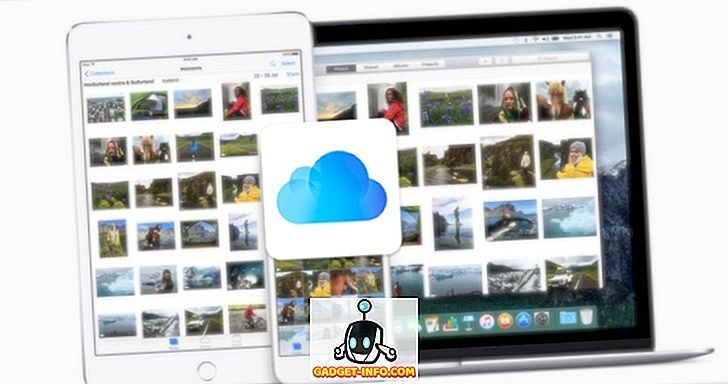Independientemente del sistema operativo que esté utilizando en cualquier dispositivo que tenga, la desinstalación de programas y aplicaciones es inevitable. Tal vez instaló algo que solo quería probar y realmente no lo necesita, o tal vez esté buscando hacer algo de espacio en su dispositivo eliminando las aplicaciones menos utilizadas. De cualquier manera, cada sistema operativo tiene su propia forma de lidiar con el proceso de desinstalación. En Windows, por ejemplo, encontrará (generalmente) un desinstalador incluido con cada programa que tiene; de lo contrario, tiene la sección Programas y características en el Panel de control de Windows para esto. Android y iOS manejan lo mismo con solo presionar y mantener presionado cualquier ícono y golpear la pequeña cruz en la parte superior para deshacerse de él.
Cada vez que alguien cambia de Windows a Mac OS X, uno de los problemas inmediatos es cómo desinstalar programas. Eso es porque no hay una solución inmediata evidente para hacerlo. La razón de esto es bastante simple; desinstalar aplicaciones en una Mac es infinitamente más simple que cualquier otra plataforma. Echemos un vistazo a cómo.
Cómo las aplicaciones de Mac difieren de Windows
La principal diferencia entre Mac y su principal competidor, Windows, es cómo se almacenan las aplicaciones y los programas. En su mayoría, las aplicaciones de OS X se componen solo de archivos .app que generalmente se almacenan en la carpeta Aplicaciones de su Mac. Esto es especialmente cierto en el caso de las aplicaciones que descarga desde Mac App Store. Luego, algunos programas también pueden incluir algunas preferencias que se almacenan en un archivo .plist (lista de propiedades) en la carpeta / Biblioteca / Preferencias . Otros pueden tener un componente adicional llamado Extensión del Kernel (almacenado a través de archivos .kext en / Sistema / Biblioteca / Extensiones ). Estos son altamente sensibles y críticos para la función de una Mac, y a menudo son compartidos por más de una aplicación. Por lo tanto, no es recomendable jugar con ellos a menos que esté absolutamente seguro de lo que está haciendo.
Como señalamos anteriormente, esto es intrínsecamente diferente de Windows, que opera bajo un Registro del sistema y cada programa instalado tiene una entrada allí. Esta es la razón por la que eliminar aplicaciones de Mac es más simple de lo que harías en Windows.
Desinstalar aplicaciones de Mac arrastrándolas a la Papelera
Este es el método más simple y directo, y funciona mejor con las aplicaciones que ha descargado de la Mac App Store (o aquellas que solo tienen un archivo .app en la carpeta Aplicaciones). Ubique la aplicación en Finder o desde el Launchpad y arrastre su icono a la Papelera. Eso es todo: la aplicación está "marcada para ser eliminada" y una vez que vacíe la Papelera, estará lista.

Tenga en cuenta que si bien este método es adecuado para aplicaciones que no tienen preferencias o extensiones de kernel, eso no significa que no pueda desinstalarlas con este método. Cualquier cosa puede ser 'destrozada'; simplemente no se deshará de las otras piezas por sí mismo.
Uso de una aplicación de desinstalación dedicada (mejor método)
Esta es mi preferencia y recomendación personal para todas las desinstalaciones en una Mac. Si bien hay una serie de programas de desinstalación disponibles (tanto de pago como gratuitos), recomiendo encarecidamente el uso de AppCleaner . Es una aplicación gratuita que hace maravillas al desinstalar una sola aplicación, o un montón de ellas al mismo tiempo. AppCleaner también se actualiza con bastante regularidad, lo que garantiza el soporte a largo plazo del desarrollador para una aplicación como esta. Enumera todas sus aplicaciones, widgets y complementos disponibles, y la selección de cualquiera de ellos buscará los archivos asociados con dicha aplicación, lo que permite eliminar las aplicaciones instaladas con un solo clic. Esto funciona no solo para los paquetes .app de un solo archivo, sino también para los complejos que pueden tener asociados los archivos .plist y .kext. AppCleaner también manejará instalaciones que pueden requerir la entrada de contraseña, pero eso depende en gran medida de sus preferencias y configuración de seguridad.

Nota: con respecto al requisito de contraseña para la eliminación de ciertas aplicaciones, esto podría aplicarse en varios casos. En general, si una aplicación requirió la introducción de una contraseña cuando la estaba instalando, es muy probable que se requiera una contraseña para la desinstalación. Sin embargo, un vistazo a las Preferencias del sistema podría cambiar eso, por lo que es difícil dar una regla universal al respecto.
Desinstalación manual de una aplicación Mac
Si bien puede que ya lo haya adivinado, la falta de un registro del sistema en Mac permite la eliminación manual de todas y cada una de las aplicaciones, aunque más allá de este punto las cosas se vuelven más riesgosas. Eso es porque si no sabes lo que estás haciendo, podrías terminar eliminando algo que no debería haber sido. Sin embargo, si estás dispuesto a enfrentarte a esta área, así es como puedes hacerlo.
Eliminando el archivo .app
Esto es bastante sencillo. Encuentre el archivo .app (que normalmente se encuentra en la carpeta de Aplicaciones en el Finder) y envíelo a la papelera, como vimos anteriormente.

Eliminando el archivo .plist
La eliminación de los archivos de la lista de propiedades también es principalmente lo mismo, pero es un poco difícil localizarlos. Anteriormente notamos que estos archivos se encuentran en la carpeta / Biblioteca / Preferencias, pero no puede acceder fácilmente a esta carpeta en una Mac. Para visitar esta ubicación, presione la opción Ir a la carpeta en el Finder (ya sea a través del menú Ir o presionando Comando + Mayús + G juntos, y luego ingresando la ruta / Biblioteca / Preferencias . Una vez dentro, puede enviar manualmente cualquier archivo .plist asociado a la basura como de costumbre.

Vale la pena señalar aquí que estos archivos .plist son muy pequeños, generalmente un par de kilobytes en el mejor de los casos, por lo que eliminarlos no tendrá ningún impacto en el espacio disponible.
Eliminando los archivos .kext
Reitero que este es un territorio peligroso y no debe molestarse en eliminar las extensiones del kernel a menos que esté absolutamente seguro de lo que está haciendo. No hará daño hacer una copia de seguridad de los archivos que está eliminando en otra ubicación por si acaso. Aún así, si desea continuar, navegue a la carpeta / Sistema / Biblioteca / Extensiones usando el cuadro de diálogo Ir a la carpeta, y también ponga esos archivos en la Papelera. Si algo sale mal, restaure el archivo a su ubicación original desde la copia de seguridad que creó.
Desinstalar aplicaciones de Mac usando Terminal
OS X está basado en Unix, lo que significa que básicamente puedes hacer casi cualquier cosa usando Terminal. Francamente, realmente no tiene sentido hacer esto, excepto tal vez una preferencia por usar la línea de comandos o mostrar sus habilidades geek a sus amigos. La desinstalación es bastante simple: inicie una sesión de Terminal e ingrese lo siguiente
archivo de desinstalación de sudo: ///
dónde será reemplazado por donde sea que se encuentre la aplicación y cualquiera que sea el formato. Para ilustrar esto, tengo una aplicación llamada Fotor en mi carpeta de Aplicaciones, por lo que el comando que ingresaré es:
archivo de desinstalación de sudo: ///Aplicaciones/Fotor.app

Preste atención a las tres barras diagonales en lugar de las dos habituales en este comando. Los dos primeros pertenecen a la sintaxis del comando, mientras que el tercero es para indicar la ruta de la carpeta de aplicaciones. Sabiendo esto, puede reemplazar la ruta y aplicar este comando básicamente a cualquier ubicación en su Mac.
Nuevamente, dependiendo de sus preferencias y configuraciones, se le puede pedir que ingrese su contraseña si está eliminando algo usando Terminal.
Desinstalar Microsoft Office 2011 desde Mac
Puede parecer sorprendente por qué estoy haciendo un caso particular de desinstalación de MS Office 2011, pero eso resultó más molesto cuando intenté quitarlo de mi Macbook. Verás, MS Office 2011 no está muy bien empaquetado, y si realmente quieres deshacerte de él, el mejor enfoque es una combinación. Primero, emplee AppCleaner y deshágase de todo lo que dice Office 2011 o relacionado (habrá un montón de ellos). Luego, presione la carpeta Aplicaciones y busque la carpeta de Office 2011, y mueva todo a la Papelera. Finalmente, vaya a la carpeta / Biblioteca / Preferencias y asegúrese de que no queden restos de Office 2011 . Realmente no hay una manera fácil de lidiar con eso, así que esta es probablemente tu mejor apuesta.
Conclusión
Esto cubre prácticamente lo básico para todos los métodos posibles de desinstalación de una aplicación desde tu Mac. Hay ciertas aplicaciones que resultarán difíciles de eliminar, como nuestro ejemplo de MS Office 2011, pero virtualmente no hay nada en tu Mac que no puedas eliminar.

Como recomendación, reiteraré el uso de AppCleaner por encima de cualquier otro método, simplemente por lo fácil que es eliminar no solo cualquier aplicación, sino también todos sus archivos asociados. El resto de las opciones están ahí; simplemente no valen la pena la molestia cuando tiene una solución tan fácil de forma gratuita.