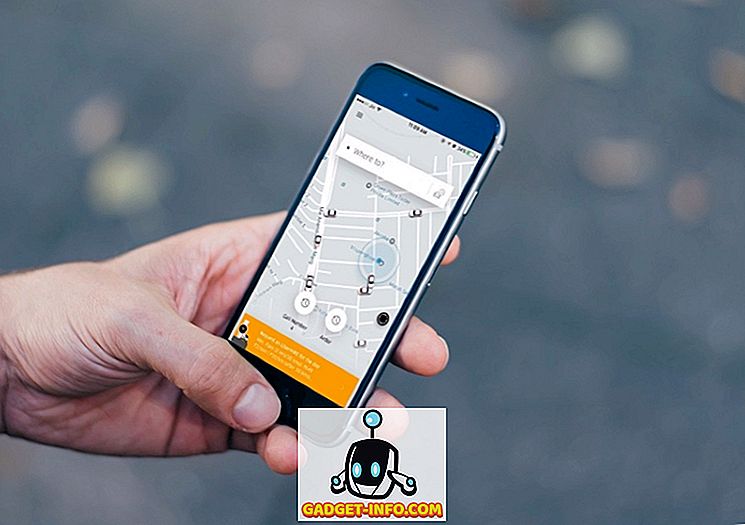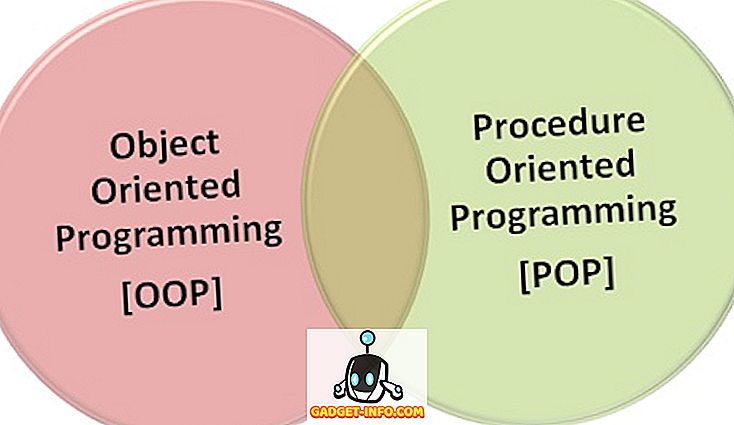El trackpad de Mac es uno de los mejores en la industria, y hay una razón simple para eso: los gestos. Los gestos que admite MacOS son realmente intuitivos, y una vez que comienzas a usarlos, no puedes imaginar usar una computadora portátil sin ellos. Entonces, ¿cómo puede hacer que el trackpad de su amado MacBook sea más personalizado según sus necesidades? Apple ofrece 14 gestos en macOS Sierra, que puedes habilitar o deshabilitar según tus necesidades, pero ¿qué pasa si quieres más? En este artículo, te diré exactamente cómo puedes crear tus propios gestos personalizados en una Mac. Así que sigue leyendo y aprende cómo puedes hacer que tu trackpad haga lo que quieres que haga.
Mejor herramienta táctil
Usaremos una aplicación llamada Better Touch Tool para configurar gestos personalizados en la Mac. Better Touch Tool, o BTT, como se la conoce más comúnmente, es una aplicación extremadamente versátil y útil, que no solo permite a los usuarios crear gestos personalizados, sino que también agrega funcionalidad de ajuste de ventana a macOS, y mucho más. Las opciones de personalización que ofrece la aplicación son casi ilimitadas, y a $ 4, la aplicación tiene un precio muy razonable. La aplicación ofrece una prueba gratuita, por lo que puede seguir esta guía sin tener que pagar por la aplicación.
Nota : la aplicación en realidad sigue un modelo de "paga lo que quieres", y los precios comienzan desde ~ $ 4 hasta ~ $ 52, y los usuarios pueden elegir el precio que creen que merece la aplicación.
Instalar (prueba gratis, licencias desde $ 4)
Creación de gestos personalizados
Una vez que haya descargado la aplicación, podemos comenzar a crear los gestos personalizados que deseamos. Para fines de ilustración, crearé gestos para abrir sitios web, como Beebom, Facebook y Google, así como gestos para realizar acciones como "copiar", "pegar", "cerrar pestaña", "mover a la siguiente pestaña" y Más. Esto le dará una idea clara de cómo puede crear gestos personalizados para su trackpad de Mac y mejorar su productividad en macOS.
1. Creando gestos de dibujo para abrir sitios web
Puede crear gestos personalizados para abrir sitios web utilizando la herramienta Better Touch. Para hacer esto, simplemente siga los pasos que se indican a continuación:
- Haga clic en el icono de la herramienta Better Touch en la barra de menú y vaya a Preferencias.

- En la ventana de Preferencias, vaya a "Dibujos", y haga clic en "Agregar nuevo dibujo".

- Dibuja tu gesto, y asignale un nombre. Voy a crear un gesto para abrir Beebom. Una vez que haya terminado, haga clic en "Finalizar y guardar gesto".

- Su gesto ahora será visible en la pestaña "Dibujos". Haga clic en el menú desplegable que dice "Activar acción predefinida" y busque "Abrir URL". Seleccione "Abrir URL / URL con selección".

- Ingrese la URL del sitio web que desea abrir (usaré //beebom.com) y presione Entrar.
El gesto ya está creado, pero todavía queda un poco más por hacer para poder utilizar el gesto.
2. Creando un gatillo para dibujar
Para utilizar sus gestos de dibujo, necesitará un disparador que le indique a su Mac que debe esperar un gesto. Para ello, siga los pasos que se detallan a continuación:
- En la ventana de Preferencias, seleccione "Trackpad", o "Teclado", dependiendo de si desea un gesto de trackpad para el disparador, o un atajo de teclado. Voy con el trackpad. A continuación, haga clic en "Añadir nuevo gesto".

- Debajo de Touchpad Gesture, seleccione el gesto que desee, usaré un “Toque con cuatro dedos”.

- Luego, en "Acción predefinida", busque "Iniciar grabación" y seleccione "Iniciar grabación de dibujo / Gesto del ratón".

Ahora estás listo para usar tu gesto de dibujo personalizado.
3. Usando el gesto
La mejor parte de los gestos es que se pueden usar sin importar en qué aplicación se encuentre. Para usar su gesto personalizado, simplemente siga los pasos que se indican a continuación:
- Realizar un toque de cuatro dedos en el trackpad de Mac. Esto abrirá un área de grabación en su pantalla.

- Dibuje su gesto con su trackpad y, tan pronto como suelte el trackpad, Better Touch Tool intentará reconocer el gesto que realizó y realizar la acción relacionada con él; En este caso, se abre el sitio web de Info-Gadget.

4. Creando gestos para realizar acciones.
Si desea utilizar toques y gestos personalizados en su trackpad para realizar acciones comunes como copiar, pegar, etc., simplemente siga los pasos que se indican a continuación:
- En las Preferencias de la herramienta Better Touch, haga clic en "Trackpads", y luego en "Agregar nuevo gesto".

- Seleccione el tipo de gesto que desee. Crearé un gesto para copiar texto, y usaré el gesto “Tip Tap Left”, debajo de “Two Finger Gestures”.

- A continuación, haga clic en el cuadro de texto que dice "Acceso directo de teclado personalizado" y presione Comando + C.
Ahora puedes comenzar a usar directamente el gesto en tu Mac, en cualquier aplicación.
Nota: Si no está seguro de lo que significa un gesto, simplemente selecciónelo y podrá ver qué es el gesto en el pequeño trackpad en la ventana de preferencias de la Herramienta para tocar mejor.
Use gestos en un trackpad de Mac para simplificar el flujo de trabajo
Ahora que sabe cómo puede crear una variedad de gestos en su Mac, siga adelante y cree sus propios gestos personalizados. El uso de gestos personalizados simplifica en gran medida el flujo de trabajo, siempre y cuando cree gestos que le resulten fáciles de realizar y asigne las acciones que utilice con más frecuencia. Por ejemplo, uso gestos para copiar, pegar, cambiar de pestañas, cerrar pestañas y más. No uso muchos gestos de dibujo, a excepción de un par de ellos para abrir sitios web que frecuento.
Como siempre, agradezco sus opiniones y opiniones sobre la creación de gestos personalizados en su trackpad de Mac, y me gustaría conocer los casos de uso que tiene en mente para tales gestos. Si ha usado Better Touch Tool anteriormente, ¿alguna vez usó las funciones avanzadas que ofrece la aplicación? ¿Cómo fue tu experiencia con eso? Además, si conoce otras aplicaciones que tienen una funcionalidad similar y cree que son mejores que Better Touch Tool, háganoslo saber en la sección de comentarios a continuación.