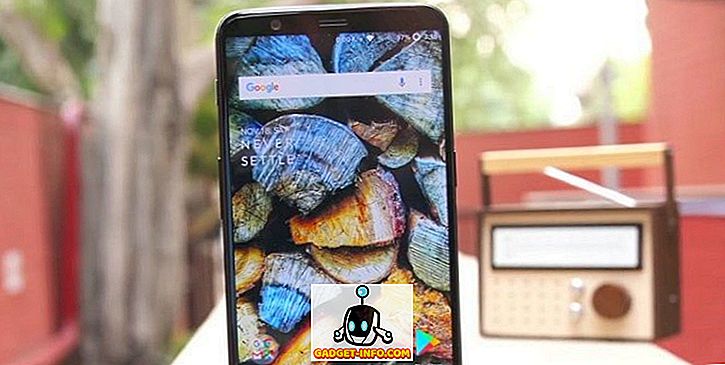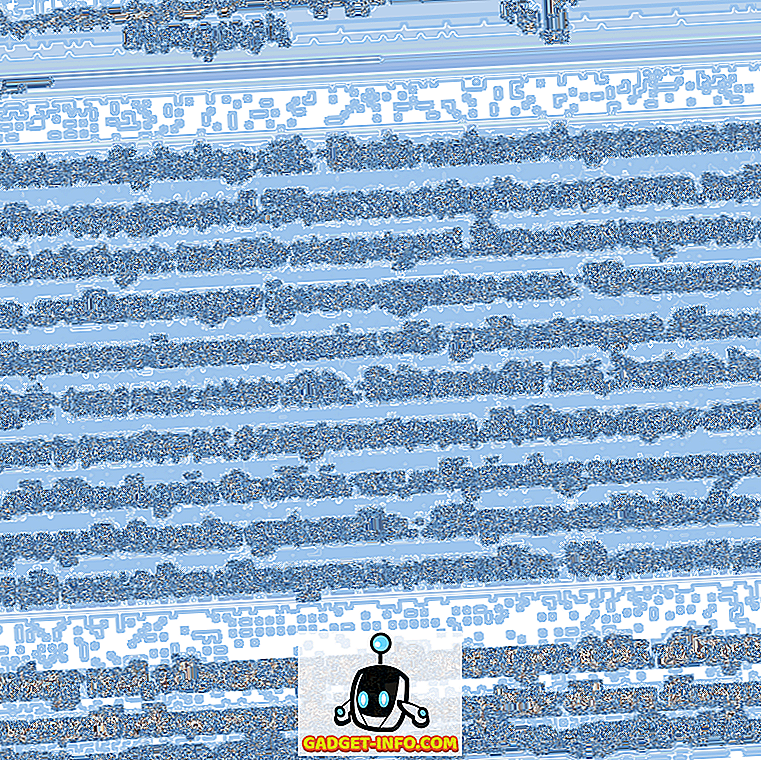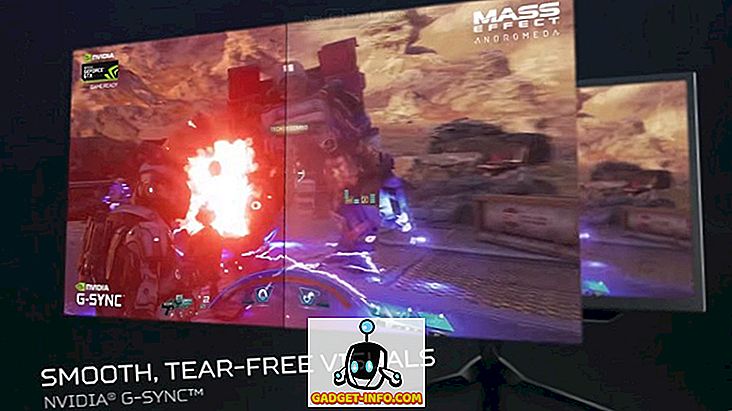Cuando NVIDIA introdujo originalmente G-Sync en 2013, fue un cambio de juego para la industria. La mayoría de la gente lo consideraba el santo grial de los juegos de PC por lo que ofrecía, y con razón, porque ofrecía la mejor experiencia de juego posible en los monitores. Para aquellos de ustedes que aún no lo saben, NVIDIA G-Sync es una tecnología de visualización de nivel de hardware que sincroniza la velocidad de procesamiento de GPU con la frecuencia de actualización del monitor. Como resultado de esto, notará de inmediato la diferencia mientras juega, ya que G-Sync garantiza sesiones de juego sin interrupciones y sin interrupciones mientras elimina completamente el desgarro de la pantalla. G-Sync se incorpora a los monitores con la ayuda de un módulo y estos monitores suelen ser más caros. Sin embargo, si ya tiene un monitor G-Sync, debe configurarlo correctamente, ya que hay algunas confusiones que deben evitarse. Entonces, veamos cómo configurar y configurar NVIDIA G-Sync:
Configuración de G-Sync mediante el panel de control de NVIDIA
Hay ciertos errores menores que la gente suele cometer al configurar G-Sync y, como resultado, la función no funciona correctamente. Ciertamente no queremos que estés en esa situación, así que asegúrate de seguir estos pasos a continuación para configurar correctamente G-Sync:
- Haga clic derecho en cualquier lugar de su escritorio y haga clic en " Panel de control de NVIDIA" para abrirlo. Una vez hecho esto, haga clic en " Configurar G-SYNC" en la sección Pantalla del panel de control. De manera predeterminada, si tiene un monitor G-Sync, notará que la función está habilitada solo para el modo de pantalla completa. Necesitamos cambiar eso, marcando " Habilitar G-SYNC para el modo de pantalla completa y ventana", porque también hay varios juegos que se ejecutan en el modo de ventana sin bordes, y no podemos ignorarlos.

- Ahora deberá hacer clic en " Administrar configuración 3D" en la sección Configuración 3D del Panel de control de NVIDIA. Una vez hecho esto, desplácese un poco hacia la parte inferior y verá una opción llamada "Monitor Technology" . Si la tecnología del monitor se muestra como Frecuencia de actualización fija, (que suele ser el caso de los monitores sin G-Sync), cámbiela a " G-SYNC" Al hacer clic en el botón desplegable.

- Bueno, este es el paso donde la mayoría de la gente se confunde. En la parte inferior del mismo menú, notará una opción para sincronización vertical. De forma predeterminada, está configurado en "Usar la configuración de la aplicación 3D", pero no queremos eso. La sincronización vertical, que introduce el retraso de entrada, no tiene sentido cuando tiene G-Sync. Entonces, al hacer clic en el menú desplegable, configure Vertical Sync -> Off .

Configurando G-Sync para juegos
No hemos terminado con la configuración de G-Sync correctamente todavía. Tenemos un par de pasos más que son absolutamente cruciales para determinar el correcto funcionamiento de G-Sync. Entonces, siga cuidadosamente los pasos a continuación:
- En varios juegos, V-Sync está habilitado de forma predeterminada, pero no necesitamos V-Sync en absoluto. Depende totalmente del juego. Si desea desactivar V-Sync, deberá acceder a la configuración de Gráficos / Video dentro del juego y desactivarlo, para que G-Sync pueda funcionar correctamente.

- Podría decirse que este es el paso más importante en este proceso y te lo explicaré exactamente por qué. Como hemos comentado anteriormente, G-Sync funciona sincronizando la velocidad de procesamiento de la GPU con la frecuencia de actualización del monitor. Por lo tanto, suponga que su juego se está procesando a una velocidad de cuadros más baja que la frecuencia de actualización de su monitor, G-Sync reducirá la frecuencia de actualización de su monitor para que coincida con la velocidad de reproducción de la GPU, a fin de garantizar un juego suave. Sin embargo, este proceso no funciona al revés. Si la GPU procesa el juego a una velocidad de cuadros más alta que la frecuencia de actualización del monitor, G-Sync no hará nada y experimentará un desgarro en la pantalla mientras juega. Para evitar esto, debes bloquear la velocidad de cuadros de tu juego a la velocidad de actualización de tu monitor . Puedes hacer esto yendo a la configuración de gráficos / video de tu juego.

Nota: No todos los juegos le permiten bloquear la velocidad de fotogramas a la frecuencia de actualización de su monitor. En tales casos, deberá usar algo además de G-Sync. Esto se puede hacer en el panel de control de NVIDIA al habilitar la sincronización rápida en la opción de sincronización vertical, en lugar de apagarlo por completo. Si no prefiere hacer esto, puede hacer uso de un software de terceros como RivaTuner que viene junto con MSI Afterburner que puede limitar la velocidad de cuadros.
Cómo comprobar si G-Sync funciona correctamente
Si no ha configurado G-Sync correctamente, aún se encontrará con los problemas que enfrentan los monitores normales. Por lo tanto, la rotura de la pantalla es la primera señal de que el G-Sync de su monitor no funciona correctamente. Si ha seguido todos los pasos que hemos discutido, estamos bastante seguros de que nunca se encontrará con estos problemas. Sin embargo, una sola captura de pantalla no es lo suficientemente buena como para mostrarle la diferencia en el rendimiento, por lo que hemos incluido el propio video de NVIDIA que ustedes pueden ver y luego comparar con su juego, para confirmar el correcto funcionamiento de NVIDIA G- Sincronización en tu monitor.
VEA TAMBIÉN: Cómo hacer overclocking de GPU para un mejor rendimiento de juego
Use NVIDIA G-Sync para la mejor experiencia de juego
Una vez que vas a G-Sync, no hay vuelta atrás. No hay duda de que odiarás perderte las sesiones de juego suaves, tartamudas y sin lágrimas. Dicho esto, si actualmente no tienes un monitor G-Sync, definitivamente debes considerar obtener uno. Tener un monitor G-Sync solo no es suficiente, especialmente si no se ha configurado correctamente. Hemos notado que varios usuarios tienen problemas para configurarlo correctamente y, por lo tanto, decidimos hacer nuestra parte abordándolo. Entonces, ¿has configurado correctamente G-Sync ahora? Háganos saber cómo le ha ayudado este artículo simplemente escribiendo algunas palabras en la sección de comentarios a continuación.