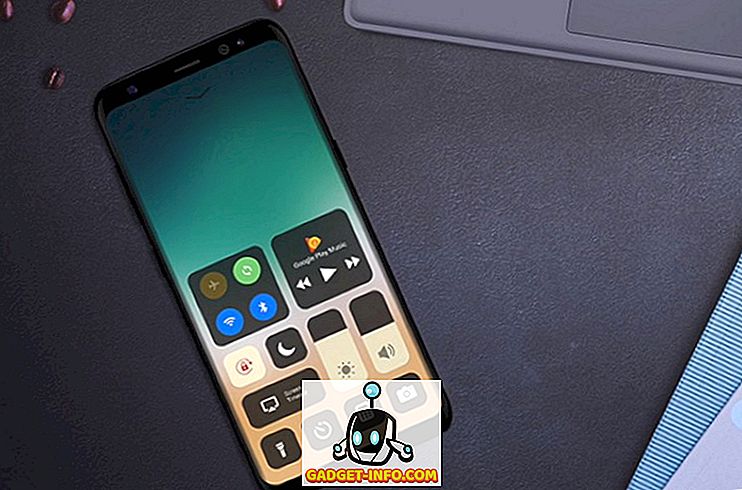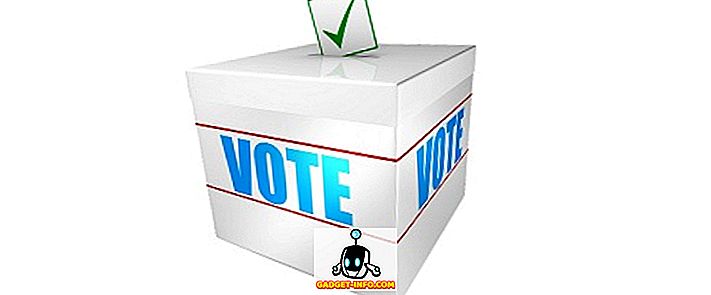El cuadro Ejecutar de Windows 10 es una mina de oro de comandos secretos que muchas personas no aprovechan al máximo. Si bien el cuadro Ejecutar suele ser un método rápido para abrir programas, puede ser una forma de encontrar un acceso rápido a las funciones de Windows y acceder a comandos únicos.
Aquí hay una descripción general de algunos de los mejores comandos de Ejecución de Windows 10 que todos deberían conocer.
Cómo abrir el cuadro de ejecución en Windows 10

Para utilizar cualquiera de los comandos de ejecución de este artículo, deberá utilizar el cuadro Ejecutar. Puede abrir el cuadro de ejecución en Windows 10 presionando la tecla de Windows + R. Esto abrirá inmediatamente el cuadro Ejecutar.
También puede hacer clic para abrir el menú Inicio, escribir Ejecutar y luego hacer clic en el acceso directo de la aplicación de escritorio de ejecución que aparece en los resultados de búsqueda. Sin embargo, la primera opción es mucho más rápida.
Una vez que abra el cuadro de ejecución, puede seguir todas las sugerencias a continuación para obtener comandos de ejecución útiles. Para hacerlo más fácil, he rodeado todos los comandos entre comillas; asegúrese de eliminarlos antes de probar los comandos usted mismo.
# 1 - Ejecutar el temporizador de apagado

Si desea iniciar una cuenta regresiva para apagar su computadora, abra el cuadro de ejecución y escriba 'run -s -t xxx' . Reemplace las x con cualquier número. Este número representará cuántos segundos le gustaría que se ejecute el temporizador antes de que su computadora se apague.
Por ejemplo, 3600 segundos serían una hora y 600 segundos serían 10 minutos. También puede reemplazar la '-s' en este comando con una '-r' para configurar un temporizador de reinicio.
# 2 - Abra la unidad C

¿Desea acceder rápidamente a su unidad C para encontrar archivos y carpetas? Simplemente abra el cuadro Ejecutar y escriba '\' y luego presione intro. Se abrirá una nueva pestaña del Explorador de Windows con el contenido de su C Drive.
# 3 - Abra la carpeta 'Usuario'

Otro comando similar a la opción de Unidad C anterior implica ingresar '..' en el cuadro Ejecutar. Esto lo llevará a la carpeta de usuario en su PC con Windows 10. Desde aquí, puede acceder rápidamente a archivos de usuario específicos.
# 4 - Abra la calculadora

Si desea abrir rápidamente la calculadora, simplemente escriba 'calc' en el cuadro Ejecutar y luego presione Intro . Presionar la tecla Windows + R, luego seguirla con calc es mucho más rápido que abrir el menú de inicio, escribir la calculadora y hacer clic en la aplicación.
Si utiliza la aplicación de la calculadora a menudo para hacer cálculos rápidos, este consejo rápido seguramente le ahorrará mucho tiempo a lo largo de los años.
# 5 - Acceda a los servicios de Windows rápidamente

Si desea acceder rápidamente a todos los servicios de Windows que se ejecutan en su PC y realizar cambios, simplemente abra el cuadro de ejecución y escriba 'services.msc' y luego presione Intro.
He hablado anteriormente sobre cómo puede ser una mala idea intentar deshabilitar un servicio de Windows por motivos de rendimiento, pero a veces es necesario para solucionar un problema.
# 6 - Activar / desactivar rápidamente las características de Windows

Si, por algún motivo, necesita activar o desactivar las características o los componentes de Windows, puede acceder a este rápidamente escribiendo "opciones de opción" en el cuadro Ejecutar y luego presionando Intro .
# 7 - Agregar o quitar programas rápidamente

Puede acceder rápidamente a la página de Características del programa desde el Panel de control usando 'control.exe appwiz.cpl' en el cuadro Ejecutar.
Puede usar esta página para encontrar programas que no usa regularmente y es uno de los mejores métodos para liberar espacio en su unidad de almacenamiento.
# 8 - Abrir el Administrador de dispositivos

Es probable que entre y salga del Administrador de dispositivos de vez en cuando, así que recuerde el comando 'devmgmt.msc' para el cuadro Ejecutar.
El uso de esto lo llevará directamente al Administrador de dispositivos, ahorrando tiempo al evitar la navegación a través del Panel de control o el Menú Inicio.
# 9 - Verifique problemas de rendimiento

¿Está notando problemas de rendimiento o desea comprobar rápidamente cómo su PC está administrando los recursos? Use el comando 'reiniciar' en el cuadro Ejecutar para abrir rápidamente el Administrador de recursos.
Desde aquí, verá información sobre cómo los programas y servicios instalados en su PC utilizan su CPU, disco, memoria y red.
# 10 - Realice una búsqueda al instante a través de su navegador

¿Desea buscar rápidamente algo en Google sin tener que preocuparse por abrir su navegador? Puedes hacer esto abriendo el cuadro Ejecutar y escribiendo chrome “? BÚSQUEDA ” . Simplemente reemplace la palabra BÚSQUEDA con la frase que desea buscar en Google.
Presione enter y será llevado instantáneamente a los resultados de búsqueda de Google. ¿No usas Chrome? No hay problema, reemplaza 'chrome' con el nombre de tu navegador.
Para Microsoft Edge, use 'microsoft-edge:', para firefox, use 'firefox' . Para Internet Explorer, use 'iexplore'.
# 11 - Busca en YouTube rápidamente

Es discutible si esto acelerará el proceso o no, pero aún así es un buen truco para intentarlo.
Puede buscar en YouTube rápidamente abriendo el cuadro Ejecutar y escribiendo chrome "youtube.com/results?search_query=SEARCH" : reemplace BÚSQUEDA con el término de búsqueda que le gustaría buscar y remplace chrome con el navegador que elija.
# 12 - Abrir aplicaciones de Microsoft

Si desea escribir algo rápidamente, puede usar el cuadro Ejecutar y escribir "escribir" . Después, solo presiona Enter y serás llevado a WordPad.
¿Quieres otras aplicaciones? Echa un vistazo a esta lista de comandos de ejecución rápida a continuación.
- Pintura - 'mspaint'
- Notas adhesivas - 'stikynot'
- Símbolo del sistema - 'cmd'
- Bloc de notas - 'bloc de notas'
- Reproductor multimedia - 'wmplayer'
# 13 - Administrar su disco, limpiarlo y desfragmentarlo

Para esta próxima sección, tenemos una serie de comandos para administrar su disco.
- Para acceder rápidamente a la limpieza del disco, use el comando 'cleanmgr' .
- Si tiene una unidad de disco duro, puede abrir el desfragmentador de disco con el comando 'dfrgui'
- Para la administración de discos, use el comando 'diskmgmt.msc' .
# 14 - Ajustar la configuración del ratón

Con el comando ' main.cpl ' desde el cuadro de ejecución, puede acceder a la configuración de su mouse.
La configuración que puede ajustar aquí incluye la velocidad del puntero del mouse, la velocidad del doble clic, el cursor del mouse predeterminado, la configuración de la rueda del mouse y mucho más.
# 15 - Abrir mensajes de Facebook

¿Quieres ver rápidamente tus mensajes en Facebook? Use el comando chrome "facebook.com/messages" y será llevado instantáneamente a sus mensajes. Si no ha iniciado sesión en Facebook, primero deberá iniciar sesión.
Tenga en cuenta que debe reemplazar 'chrome' con el navegador que esté usando.
Resumen
Encuentra alguno de estos comandos de ejecución de Windows 10 útiles? ¿Cuáles utilizarás al máximo? Házmelo saber.
Si tiene otros comandos útiles que le gustaría compartir, no dude en dejarlos en la sección de comentarios a continuación. ¡Disfrutar!