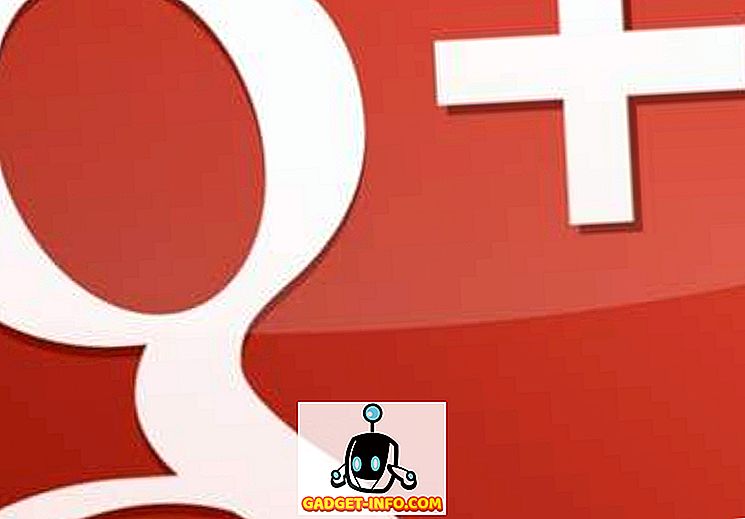¿Sabía que muchos archivos en Windows no son de su propiedad, incluso si usted es el Administrador? En su lugar, son propiedad de una entidad llamada "Instalador de confianza". ¡Qué nombre tan maravilloso eh!
Por lo tanto, no es un problema la mayor parte del tiempo, a menos que necesite eliminar ciertos archivos y carpetas del sistema. Terminarás recibiendo un mensaje como:
No tienes permiso para realizar esta acción.
o algo como
Necesita la autorización de TrustedInstaller para realizar esta acción.

Gracias Windows! Entonces, para eliminar un archivo o carpeta que es propiedad de TrustedInstaller, primero debe tomar posesión de los archivos o carpetas y luego otorgarse permisos y derechos de control total.
Debe hacer todo eso solo para poder cambiar el nombre, eliminar o editar estos archivos y carpetas. En este artículo, te guiaré a través de los pasos para hacer esto. Tenga en cuenta que realmente no debería usar este método para intentar eliminar las funciones básicas de Windows como Windows Defender o IE. No funcionará y arruinará tu computadora. Solo use este truco para eliminar los archivos de malware o virus que pueden haberse insertado en directorios protegidos de Windows.
Tomar posesión de archivos
Primero, vaya a la carpeta o conjunto de archivos para los que necesita cambiar los permisos, haga clic derecho sobre ellos y elija Propiedades .

A continuación, haga clic en la pestaña Seguridad y luego haga clic en el botón Avanzado en la parte inferior:

A continuación, haga clic en la pestaña Propietario y verá que el propietario actual es TrustedInstaller .

Ahora haga clic en el botón Editar (en Windows 10, es el botón Cambiar ) y elija a quién le gustaría cambiar el propietario, ya sea su cuenta o el grupo de administradores . Si su cuenta es una cuenta de Administrador, sugeriría simplemente elegir Administradores.

También puede marcar Reemplazar propietario en subcontenedores y objetos si necesita eliminar más de un archivo en una carpeta. Sigue adelante y haz clic en Aceptar. Ahora verá que el propietario actual es la cuenta que eligió.

Tenga en cuenta que si está tratando de eliminar una carpeta completa que tiene subcarpetas, etc., también deberá hacer clic en la pestaña Permisos, luego Cambiar permisos, seleccionar Administradores o la cuenta que desea usar, y luego revisar la Reemplace todos los permisos de objetos secundarios con permisos heredables de este objeto .

Vale la pena notar que no podrá cambiar los permisos hasta que primero cambie el propietario de la carpeta y todas las subcarpetas y archivos como se muestra arriba.
Haga clic en Aceptar hasta que haya cerrado todas las ventanas de propiedades y vuelva a la pantalla del Explorador de Windows. Luego haga clic con el botón derecho en la carpeta o archivo nuevamente y elija Propiedades nuevamente.
Ahora haga clic nuevamente en la pestaña Seguridad, pero en lugar de hacer clic en Avanzado, debe hacer clic en el botón Editar .

Ahora haga clic en el nombre de usuario en la lista para la que desea cambiar los permisos, que debería ser igual a quién cambió el propietario actual también. Si el nombre de usuario no está en la lista, haga clic en Agregar, escriba el nombre y haga clic en Aceptar.

Como cambié el propietario actual a Administradores, hice clic en Administradores aquí y luego hice clic en la casilla de verificación junto a Control total . Cuando haces eso, todas las otras casillas se marcan también.
Haga clic en Aceptar una vez y luego haga clic en Aceptar una vez más para volver al Explorador de Windows. Ahora puede eliminar esos archivos sin que ningún mensaje de UAC le indique que no puede hacerlo. Son unos cuantos pasos, pero funciona. ¡Disfrutar!