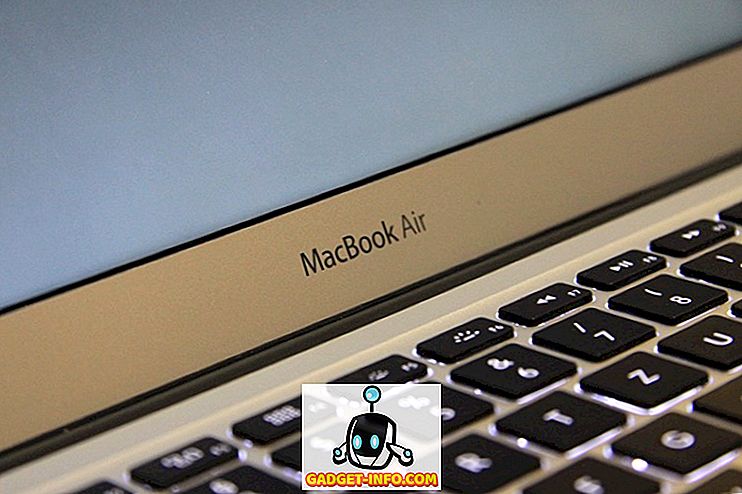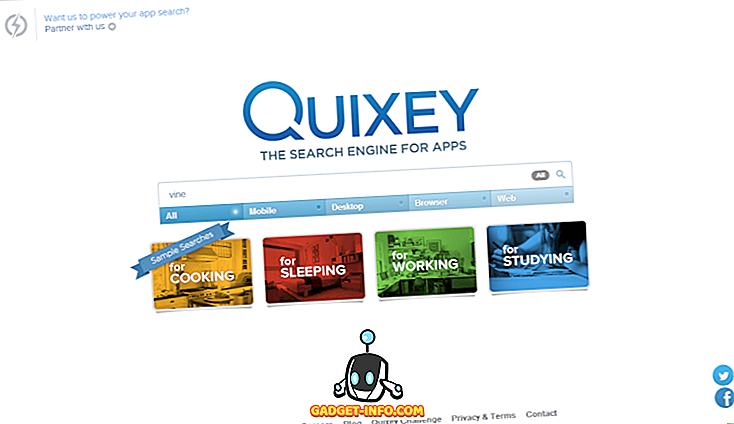Si bien muchas personas han comenzado a usar la herramienta Windows Snipping en lugar de un producto de terceros para capturar imágenes de la pantalla, no muchos se dan cuenta de que también se puede usar para capturar esos menús emergentes evasivos que son tan importantes cuando se trata de describir cómo hacer algo en Un documento o página web.
Primero inicie la aplicación Snipping Tool; está en su carpeta de accesorios También puede hacer clic en Inicio y escribir recortes.
Para obtener una visión más detallada de la Herramienta de recortes y otros métodos de captura de pantalla, consulte nuestra publicación - Guía definitiva para tomar capturas de pantalla.
Usando la herramienta de recorte
Cuando se inicie la aplicación Snipping Tool y haga clic en New, su pantalla se volverá nublada y aparecerá la pantalla emergente de la herramienta Snipping Tool que se muestra a continuación.

Normalmente, en este punto, dibujaría un rectángulo o un boceto a mano alzada (dependiendo del modo que elija) para comenzar a capturar lo que esté buscando y los resultados aparecerán en la ventana de la Herramienta de recortes.
En su lugar, presione el botón ESC en su teclado. Su pantalla debería aclararse de inmediato, como si nada estuviera sucediendo, excepto que la aplicación emergente Snipping Tool aún debería estar visible. No te preocupes, esto es normal.
Luego vaya a su aplicación que tiene el menú emergente que está buscando. En este caso, capturaremos el menú emergente de fuentes que se despliega al hacer clic en la pantalla Fuente actual en Word. Haga clic en la fuente actual para hacer que la ventana de la fuente desplegable.

A continuación, presione la combinación Ctrl - PrintScr en su teclado (presione y mantenga presionada la tecla Ctrl mientras alcanza y presiona la tecla Imprimir Scrn; luego suelte ambas teclas simultáneamente). La pantalla debería volver a nublarse inmediatamente.
Esta vez, aunque el menú emergente aún debería estar visible en la pantalla. Para capturar el menú desplegable, haga clic en la esquina donde desea capturar su imagen, luego mantenga presionado el botón del mouse mientras se mueve a una nueva posición, dibujando un rectángulo alrededor de la parte de la pantalla que desea capturar, luego Déjalo ir.
Tan pronto como lo haga, la parte de la pantalla que ha capturado aparecerá en la ventana de la aplicación Snipping Tool, donde podrá guardarla y luego hacer con ella lo que desee. Debería verse algo como esto:

También puede usar este método para capturar cualquier menú contextual de clic derecho en Windows. El método anterior funciona bien, pero también puede usar un método diferente que implique agregar un retraso. Simplemente haga clic en el botón Retardo y tómese unos segundos antes de que comience la captura.

En esos pocos segundos, puede abrir el menú emergente o hacer clic con el botón derecho y luego esperar hasta que comience la captura de pantalla. ¡Disfrutar!
Nota: también puede dibujar o capturar su imagen a través de la forma libre, la ventana o la captura de pantalla completa al recortar su imagen haciendo clic en la flecha hacia abajo que se encuentra junto al botón Modo en la pantalla de la Herramienta de recorte.