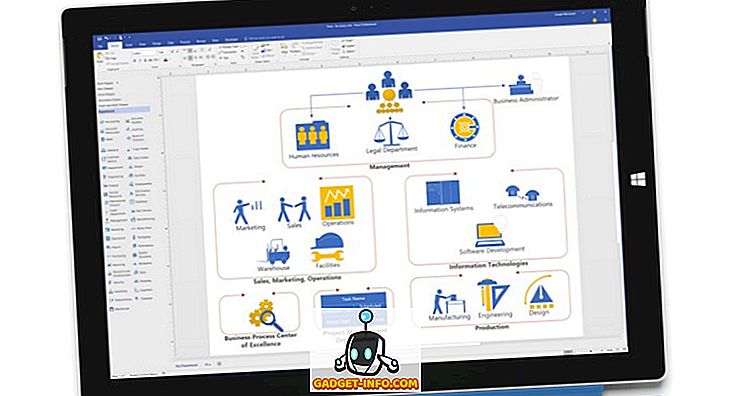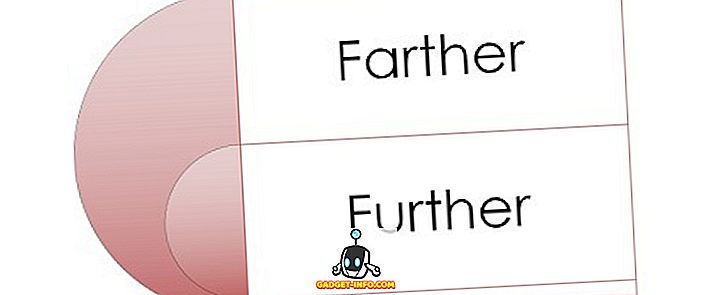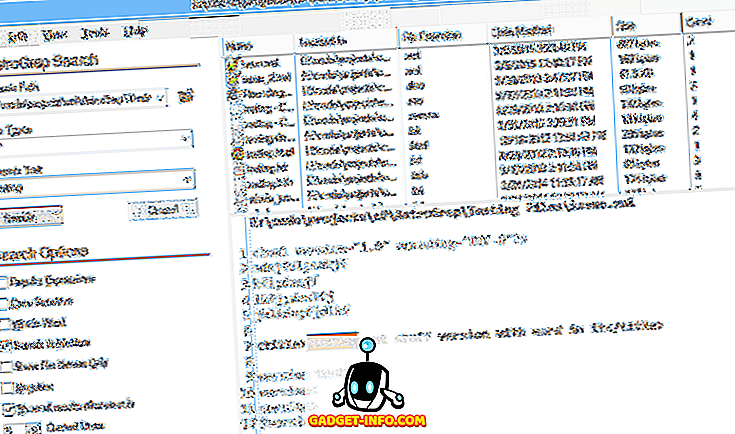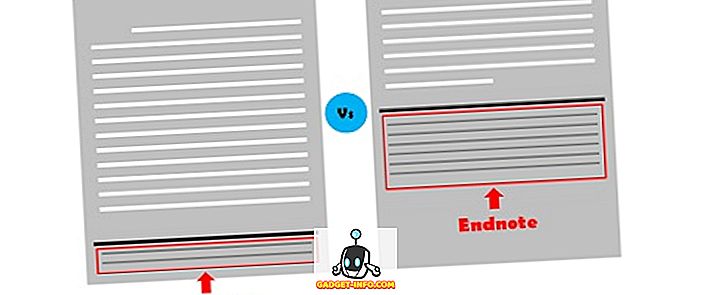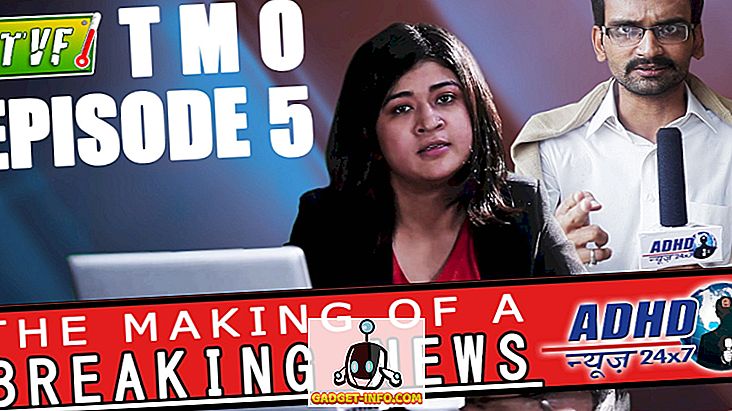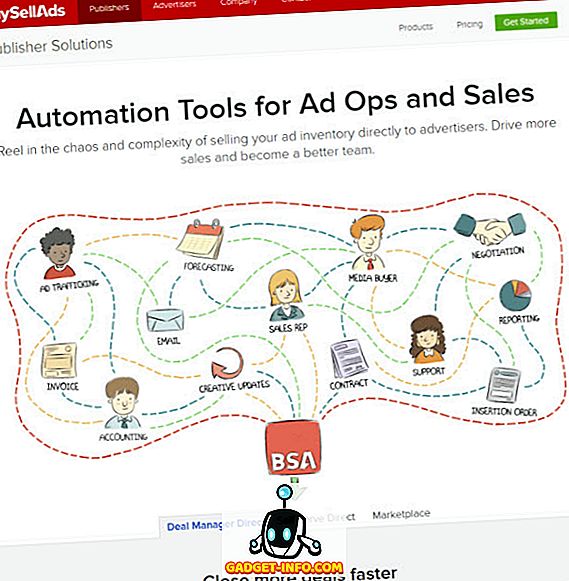Anteriormente, hemos escrito sobre la personalización del símbolo del sistema de Windows. Hay varias formas de personalizar la apariencia y el comportamiento del símbolo del sistema .
Sin embargo, hemos encontrado una utilidad gratuita, llamada Consola, que permite que se abran varias nuevas solicitudes de comando en nuevas pestañas en lugar de ejecutarse como ventanas separadas. Esto evita que demasiadas ventanas de solicitud de comando ocupen espacio en su barra de tareas. La personalización del color de la fuente, el cambio del cursor a diferentes estilos, la configuración de cuántas filas se desplazan a la vez cuando se usa la barra de desplazamiento, se encuentran entre las muchas otras funciones útiles de la Consola .
NOTA: La consola NO es un shell. Por lo tanto, no implementa funciones de shell como la finalización de la línea de comandos, el color de sintaxis, el historial de comandos, etc. La consola es simplemente una interfaz agradable y práctica para un shell de su elección (cmd.exe, 4NT, bash, etc.) ) Otras utilidades de línea de comandos también pueden ser usadas como 'shells' por la Consola .
Descargar la consola desde
//sourceforge.net/projects/console/.
La consola es portátil y no requiere ninguna instalación. Se puede ejecutar desde cualquier unidad como una unidad USB. Se ejecuta en Windows 2000 y versiones más recientes de Windows. Aunque no se ha actualizado en muchos años, todavía funciona bien. ¡Lo probé en Windows 10 y funcionó muy bien!
Usando la consola en Windows
Para iniciar la consola, haga doble clic en el archivo Console.exe .

La consola se abre mostrando un símbolo del sistema . Inicialmente se encuentra en el mismo directorio que el programa de la Consola .

La consola le permite crear pestañas para tener abiertas múltiples solicitudes de comando . Para crear una nueva pestaña, seleccione Nueva pestaña | Console2 en el menú Archivo .

También puede hacer clic en el botón Nueva pestaña en la barra de herramientas para crear una nueva pestaña.

Se crea una nueva pestaña y se denomina Console2 de forma predeterminada. El nombre dado a las nuevas pestañas se puede cambiar en la configuración. Vamos a discutir la configuración más adelante en este post.

Para cambiar el nombre de una pestaña, haga clic en la pestaña cuyo nombre desea cambiar y seleccione Cambiar nombre de pestaña en el menú Editar .

Aparece el cuadro de diálogo Cambiar nombre de la pestaña . Ingrese un nuevo nombre en el cuadro de edición Nuevo nombre de pestaña y haga clic en Aceptar .

El nombre en la pestaña activa cambia a su texto personalizado.

Puede cambiar a una pestaña diferente haciendo clic en la pestaña deseada. Si desea desplazarse por las pestañas hacia la izquierda hacia la primera pestaña, haga clic en el botón de la pestaña Anterior . Cada vez que haga clic en el botón de la pestaña Anterior, se activará la siguiente pestaña a la izquierda de la pestaña actual.

Para moverse a través de las pestañas hacia la derecha de una en una, use el botón de la pestaña Siguiente .

Para cerrar la pestaña activa actualmente, seleccione Cerrar pestaña en el menú Archivo .

La consola le permite copiar texto desde y hacia la ventana de la consola . Para seleccionar texto en la ventana de la consola, presione y mantenga presionada la tecla Mayús y resalte el texto que desea copiar. Haga clic en el botón Copiar en la barra de herramientas.

También puede copiar texto seleccionando Copiar en el menú Editar .

El texto copiado desde la ventana de la Consola se puede pegar en cualquier editor de texto o procesador de textos.

También puede copiar texto desde la Consola externa y pegarlo en el Símbolo del sistema . Esto es útil si tiene una ruta larga a la que desea cambiar en la ventana de la consola . Copie la ruta en Explorer desde la barra de direcciones .

Vuelva a la consola y haga clic en la pestaña deseada, según corresponda. Para cambiar a un directorio diferente, como estamos en este ejemplo, escriba cd y un espacio. Luego, haga clic en el botón Pegar para pegar la ruta copiada después de cd . También puede seleccionar Pegar en el menú Editar .
NOTA: Si el directorio deseado está en un disco duro diferente, cambie primero a ese disco duro escribiendo d:, por ejemplo.

Presione Enter para cambiar al directorio deseado.

A continuación, puede emitir el comando dir en el nuevo directorio.

Hay muchas configuraciones que puedes personalizar en la Consola . Para acceder a la configuración, seleccione Configuración desde el menú Editar .

El cuadro de diálogo Configuración de la consola se muestra con la pantalla de la consola activa. Use el cuadro de edición de Shell para especificar la línea de comando de shell predeterminada y el cuadro de edición dir de Inicio para especificar el directorio inicial predeterminado para shells. Use los botones de navegación ( ... ) al lado de estos cuadros de edición para encontrar y seleccionar el archivo / carpeta.
NOTA: Si el cuadro de edición de Shell se deja vacío, la Consola usa la variable de entorno COMSPEC, que contiene la ruta a cmd.exe, como shell predeterminado.
La pantalla de la consola también le permite especificar el tamaño de la ventana, el tamaño del búfer y los colores de la consola .

Haga clic en el elemento Apariencia en el árbol en el lado izquierdo del cuadro de diálogo Configuración de la consola . Use la pantalla de Apariencia para cambiar el nombre en la barra de título de la Consola en el cuadro Título e icono, cambie los íconos utilizados en las pestañas, cambie la Fuente y el color del texto en la ventana de la Consola y cambie la Posición de la Consola ventana.

Para obtener más configuraciones de Apariencia, haga clic en el elemento Más ... debajo de Apariencia en el árbol de la izquierda. Puede elegir qué controles mostrar, los estilos de la ventana de la consola, incluido el color que se usará al seleccionar texto, y la transparencia de la ventana .

Haga clic en el elemento Comportamiento a la izquierda para cambiar la configuración de la actividad de las pestañas Copiar y Pegar, Copiar carácter de nueva línea, Desplazamiento de página e Inactiva .

La consola le proporciona numerosas teclas de acceso rápido para realizar acciones rápidamente. Se enumeran en la pantalla de teclas de acceso rápido en el cuadro de diálogo Configuración de la consola . Puede cambiar estos si lo desea. Para hacerlo, seleccione la tecla de acceso directo que desea cambiar en la lista e ingrese la nueva tecla de acceso directo en el cuadro de edición de la tecla de acceso directo colocando el cursor en el cuadro de edición de la tecla de acceso directo y escribiendo la combinación de teclas. Haga clic en el botón Asignar para aceptar su cambio. Si desea eliminar una tecla de acceso rápido y no reemplazarla por una nueva, use el botón Borrar una vez que haya seleccionado la tecla de acceso rápido deseada.

La pantalla del mouse le permite cambiar los botones del mouse utilizados para ejecutar los comandos listados. También puede cambiar las teclas ( Control, Mayús, Alt ) que se usan con los botones del mouse para los comandos. Use el botón Asignar para aceptar un cambio en un comando y el botón Borrar para no asignar ninguna acción del mouse a un comando.

La pantalla de pestañas le permite especificar el nombre predeterminado que se usa al crear una nueva pestaña. Este nombre es inicialmente " Console2 ". Para cambiar esto, seleccione Console2 en la lista Nombre de pestaña, y cambie el valor en el cuadro de edición Título en la pestaña Principal debajo de la lista de nombres de pestaña .

También puede agregar tipos de pestañas adicionales mediante el botón Agregar y el cuadro de edición Título para cambiarles el nombre. Esto le permite crear una nueva pestaña utilizando un shell diferente que especifique en el cuadro Shell en la pantalla de pestañas .

La consola le permite ver la ventana del símbolo del sistema real, o la ventana de la consola, que inicialmente está oculta. Para ver la ventana del símbolo del sistema, seleccione Ventana de consola en el menú Ver .

Para ocultar la ventana del símbolo del sistema, seleccione la ventana de la consola de nuevo para que no haya una marca de verificación junto a la opción en el menú.

Para cerrar la consola, seleccione Salir en el menú Archivo .

La consola es una utilidad de software gratuito útil si usa la línea de comandos con frecuencia. Le ayuda a mantener su barra de tareas ordenada al proporcionarle ventanas de indicador de comando con pestañas y brinda comodidad con muchas teclas de acceso rápido personalizables que copian y pegan texto, abriendo nuevas pestañas, etc.