Si ha intentado imprimir un documento en Windows 10, sabe que no se imprimirá a menos que la impresora esté en línea. Por lo general, esto solo implica encender la impresora y esperar unos segundos para que el estado cambie de fuera de línea a en línea.
Desafortunadamente, esto no sucede todo el tiempo. En cambio, la impresora permanecerá en estado fuera de línea aunque su impresora esté encendida y conectada a su computadora o a la red. Existen varias razones por las que Windows puede no detectar que la impresora está en línea y haré todo lo posible para cubrir la mayor cantidad de soluciones posible.

Paso 1: Dispositivos de ciclo de energía
Lo primero que debe hacer antes de profundizar en la configuración y las herramientas es simplemente intentar apagar y encender su impresora y computadora. Muchas veces eso soluciona el problema. Apague su impresora y apague su computadora. Luego encienda su impresora y espere hasta que esté conectada a la red. Si está utilizando un cable USB, solo espere hasta que la impresora termine de iniciarse.

Ahora encienda su computadora y vea si la impresora sigue apareciendo sin conexión o no. Asegúrese de que la impresora esté completamente apagada y no solo en el modo de ahorro de energía. Si no está seguro, lo mejor que puede hacer es desconectar la impresora completamente durante unos 30 segundos.
Paso 2: utilizar el software de la impresora
Si su impresora aún se muestra fuera de línea, puede intentar usar el software de la impresora que viene con la impresora. Estas utilidades de la impresora generalmente pueden detectar la impresora en la red y solucionar cualquier problema que haga que la impresora parezca fuera de línea.
Por ejemplo, puede consultar mi publicación anterior sobre el uso de HP Print and Scan Doctor para ayudar con los problemas de las impresoras HP. Para Canon, vaya a su sitio de soporte, ingrese su número de modelo y luego haga clic en la pestaña Software . Puede descargar el software My Printer para administrar y mantener su impresora.
Esto se aplica prácticamente a todos los fabricantes de impresoras. Si tiene una impresora Dell, vaya a la página de descargas y controladores de Dell, busque su impresora y luego descargue la aplicación de la impresora.

Arriba hay un ejemplo del software del Centro de impresión Kyocera que se ejecuta en mi máquina con Windows 10. Le mostrará el estado de la impresora y le brindará detalles adicionales como los niveles de tinta, etc. Si no está seguro de si el software de la impresora está instalado en su máquina, puede verificarlo en Configuración, luego hacer clic en Dispositivos y Finalmente haciendo clic en Impresoras y escáneres .

Windows 10 mostrará una lista de las impresoras en el lado derecho y si hay un paquete de software instalado para administrar la impresora, dirá que la aplicación está disponible para este dispositivo . Si hace clic en la impresora, luego hace clic en Administrar, verá un botón Abrir aplicación de impresora .

En mi caso, ni siquiera sabía que tenía el software ya instalado en mi sistema, por lo que fue útil.
Paso 3: configurar la impresora en línea
A veces, aunque la impresora está en línea y conectada, las configuraciones están configuradas incorrectamente. Para abrir la cola de la impresora, vaya a Dispositivos e impresoras en el Panel de control y haga doble clic en la impresora.

Aquí desea hacer clic en Impresora en la barra de menú y luego asegurarse de desactivar la opción Pausar impresión y Usar la impresora sin conexión .
Paso 4: Ejecutar el Solucionador de problemas
Si el problema es con el subsistema de impresión de Windows, la ejecución del solucionador de problemas puede ayudar. Puede ejecutar el solucionador de problemas siguiendo los pasos del Paso 2 para acceder a la pantalla Administrar su dispositivo para la impresora. Una vez allí, verás el enlace Ejecutar el solucionador de problemas . Haga clic en eso y comprobará el servicio de cola de impresión, la configuración de red, etc.

El solucionador de problemas generalmente funciona si el problema está relacionado con Windows.
Paso 5: Revise el puerto de la impresora
Si nada ha funcionado hasta ahora, el problema probablemente esté relacionado con la configuración del puerto. Lo más probable es que esto solo se aplique a una impresora en red, que tiene una dirección IP. La causa más probable es que la dirección IP de la impresora ha cambiado, pero la configuración del puerto aún apunta a la antigua dirección IP.
Primero, averigüe la dirección IP de su impresora imprimiendo una página de configuración de red. Si no puede descubrir cómo hacerlo, consulte mi publicación anterior sobre cómo usar algunas herramientas sencillas y gratuitas para escanear su red y ver la dirección IP de todos los dispositivos en su red.
Una vez que tenga la dirección IP, vaya a Panel de control, Dispositivos e impresoras y haga clic con el botón derecho en la impresora. Asegúrese de seleccionar Propiedades de la impresora, no Propiedades en la parte inferior.

Haga clic en la pestaña Puertos y luego desplácese hacia abajo en la lista hasta que vea el puerto que está marcado. Selecciónelo y luego haga clic en Configurar puerto .

Este cuadro de diálogo le indicará la dirección IP actual que cree que tiene la impresora. Si la dirección IP de la impresora es diferente a la que se muestra aquí, entonces ese es su problema. Simplemente actualice la dirección IP aquí y debería estar listo.

Si recibe algún tipo de error, como el que se muestra a continuación, al intentar configurar el puerto, probablemente se deba a que está configurado como un puerto WSD.
Se produjo un error durante la configuración del puerto. Este funcionamiento no es compatible.
Un puerto WSD, que significa Servicios web para dispositivos, es un puerto configurado automáticamente que no puede editar. Si este es el caso y no puede conectarse a su impresora, debe agregar un nuevo puerto TCP / IP (a través del botón Agregar puerto ). Puede leer mi publicación anterior al agregar una impresora de red creando un puerto TCP / IP. También puede leer mi artículo sobre cómo solucionar problemas de las impresoras inalámbricas, lo que proporciona algunos consejos adicionales.
La otra opción menos técnica es seguir el Paso 6, que consiste en eliminar la impresora y luego volver a agregarla, con lo que automáticamente se utiliza la nueva dirección IP.
Paso 6: quitar y volver a agregar la impresora
Si aún no puede hacer que la impresora funcione, entonces su mejor opción podría ser quitarla y volver a instalarla. Cuando Windows instala una impresora, la detectará, verificará todas las configuraciones y se asegurará de que el controlador de la impresora esté instalado correctamente.
Puede eliminar la impresora en Panel de control, Dispositivos e impresoras, haciendo clic con el botón derecho en la impresora y seleccionando Eliminar dispositivo .

También es una buena idea reiniciar la computadora una vez antes de volver a instalar la impresora. Tenga en cuenta que esto no eliminará el controlador para la impresora de su sistema. Si hay algún problema con el controlador, siga el Paso 7.
Una vez que haya reiniciado, haga clic en Agregar impresora y Windows detectará automáticamente la impresora conectada localmente en su red.

Paso 7 - Reinstalar el controlador de impresora
A veces, el problema puede estar asociado con el controlador de impresión actual. Si este es el caso, debe descargar el controlador más reciente para su impresora desde el sitio web del fabricante. Sin embargo, antes de hacerlo, es una buena idea eliminar el controlador de impresión actual.
Lee mi guía sobre cómo eliminar un controlador de impresora de Windows. Tenga en cuenta que el artículo todavía se aplica a Windows 10.

Con suerte, ya has podido imprimir. Si no es así, recomiendo leer mi otra guía general para solucionar problemas de impresoras. Además de todo lo anterior, siempre es una buena idea instalar las últimas actualizaciones de Windows, ya que generalmente contienen controladores de impresión más nuevos, lo que podría hacer que su impresora funcione mejor con Windows 10. Si tiene alguna pregunta, publique un comentario. ¡Disfrutar!

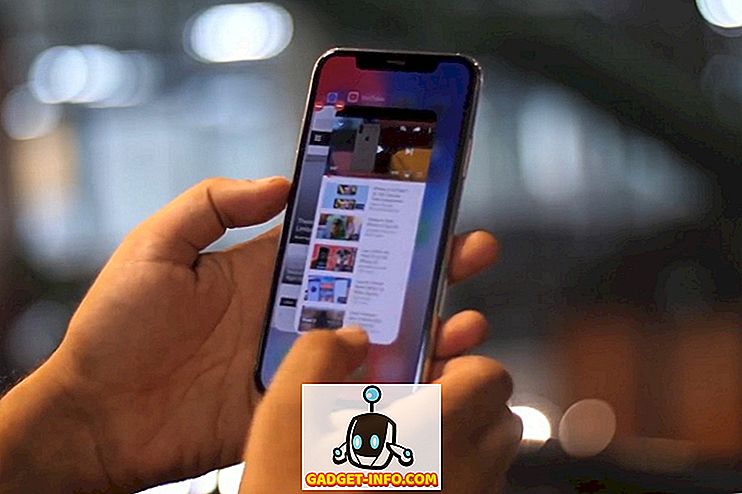
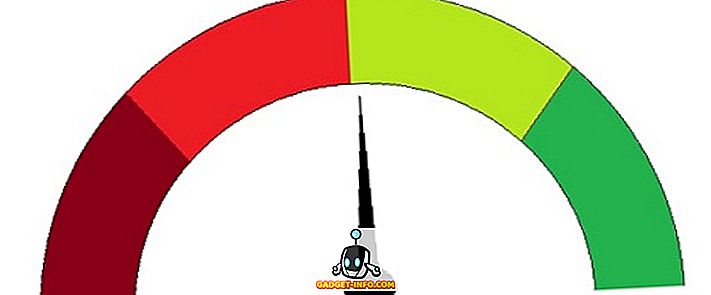





![entretenimiento - El estado de la industria musical [FOTOS]](https://gadget-info.com/img/entertainment/673/state-music-industry.png)
