Hubo un tiempo en el que los jugadores de PC "hardcore" despreciaban la idea de usar un gamepad para jugar juegos de PC. El ratón y el teclado reinaron de manera suprema, especialmente en la edad de oro de los tiradores en primera persona.
La verdad es que los joysticks y los gamepads tienen una historia rica y elegante en la PC, con géneros como las carreras y la simulación de vuelo que requieren virtualmente que se pueda jugar.
El problema es que, durante mucho tiempo, los gamepads en PC no estaban realmente estandarizados. Sin una idea sólida de lo que los jugadores estarían usando, muchos desarrolladores simplemente no se molestaron en desarrollar el soporte de gamepad para sus títulos.
Ahora, en gran parte gracias a los puertos de la consola, el controlador de Xbox también se ha convertido en el estándar de facto para juegos de PC. Mejor aún, dado que también se desarrollan muchos juegos para Xbox, es fácil para los desarrolladores simplemente incluir el esquema de control.

El resultado final es que si conectas un controlador de Xbox a una PC con Windows moderna, los juegos modernos cambiarán sin problemas, incluso cambiando la interfaz de usuario del juego para reflejar los controles del gamepad. Este es el mejor momento para aquellos de nosotros que amamos jugar con un gamepad en la PC, especialmente desde un sofá.
Sin embargo, hay miles de juegos de PC antiguos que solo admiten un teclado y un mouse. Lo que nos deja con un poco de un problema. Por suerte, JoyToKey ofrece una solución asequible.
Cómo usar JoyToKey
JoyToKey es una pequeña aplicación que se vende por unos pocos dólares que toma la entrada del gamepad y la convierte en la salida del mouse y el teclado. Es totalmente personalizable para cada juego y abrirá todo tipo de juegos para jugar en el sofá.
Lo primero que debe hacer es descargar el software, lo que puede hacer en la página de descargas de JoyToKey. Esta descarga es shareware con un período de prueba fijo. Puede comprar una clave de licencia permanente de JoyToKey.
El archivo estará en el for de un archivo Zip. Descomprima JoyToKey y ejecute JoyToKey.exe.
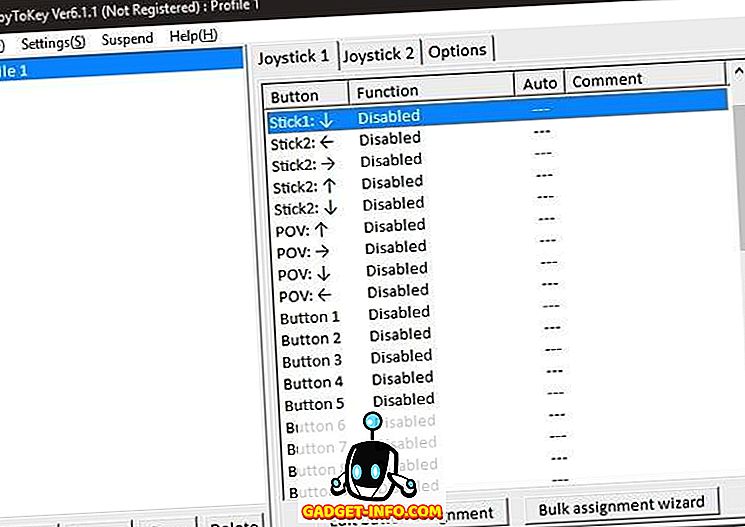
Esta es la ventana principal del software, toda la acción comienza aquí. En la sección izquierda de la ventana verás perfiles. Puedes tener un perfil para cada juego. Aquí vamos a crear uno para un clásico real: el software de identificación Quake.
Si bien Quake realmente tiene soporte de joystick nativo, lo encontramos un poco impredecible, por lo que es necesario encontrar una solución más confiable. Vamos a empezar, ¿de acuerdo?
Primero, simplemente haga clic en Crear y nombre el perfil. Luego haga clic en Aceptar .
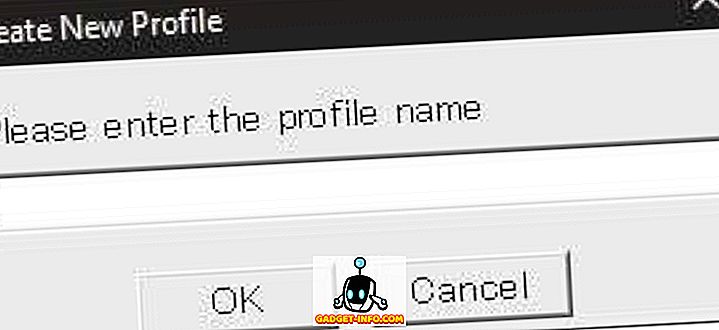
Ahora selecciona el perfil haciendo clic en él. Verá que en el panel derecho hay dos "pestañas de joystick". Como tenemos un solo gamepad conectado, solo usaremos el Joystick 1. En este panel verá una lista de entradas debajo de Botones .
Los sticks uno y dos son los sticks analógicos izquierdo y derecho. Las entradas "POV" son las direcciones D-pad. Los botones se enumeran en orden numérico, lo que dificulta averiguar qué número va con qué botón. Afortunadamente, si presiona cualquier botón en el controlador, el control correspondiente se ilumina en amarillo.
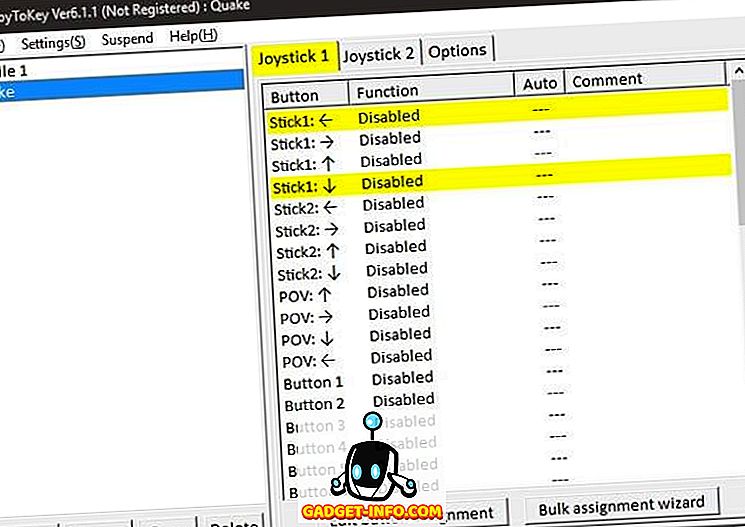
Para asignar un control de teclado, simplemente haga doble clic en el control en el panel de la derecha. Esta caja debería aparecer.
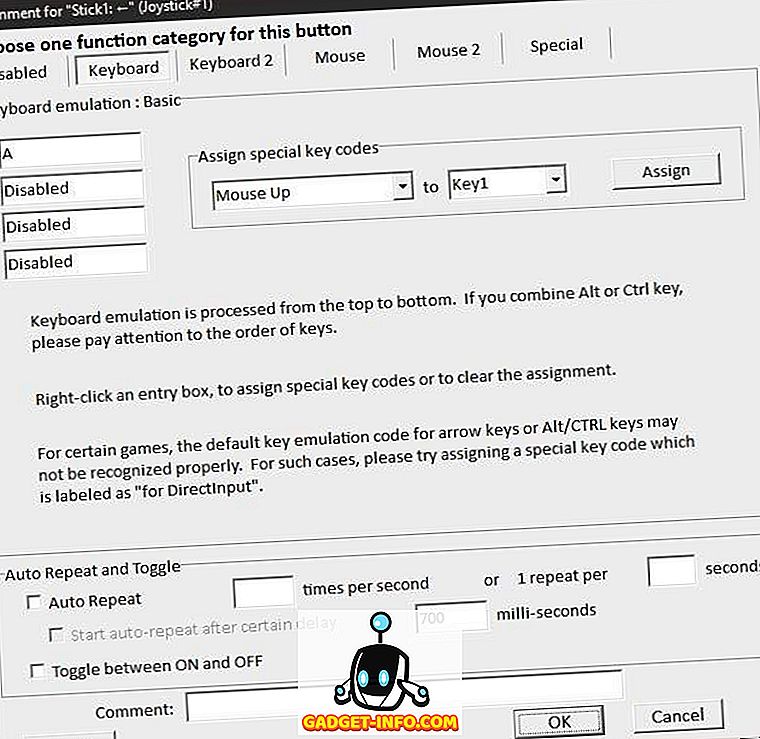
Esta es la configuración para el stick izquierdo empujado hacia la izquierda. En Quake, el botón "A" pulsa a la izquierda. Así que escribimos " A " en el primer cuadro debajo de la emulación del teclado . Si quisiéramos un combo de botones, puedes agregar hasta cuatro en total. Haga clic en Aceptar para cerrar esta ventana.
De acuerdo, puede repetir ese proceso para cada tecla del teclado que desee asignar. Sin embargo, la versión de Quake que estamos usando aquí le permite mirar alrededor con el mouse. Entonces, ¿cómo vamos a asignar el movimiento del ratón o botones?
Asignemos Right Stick Up para emular el movimiento vertical del mouse. Haga doble clic en Stick 2 Up . Luego haga clic en la pestaña Ratón .
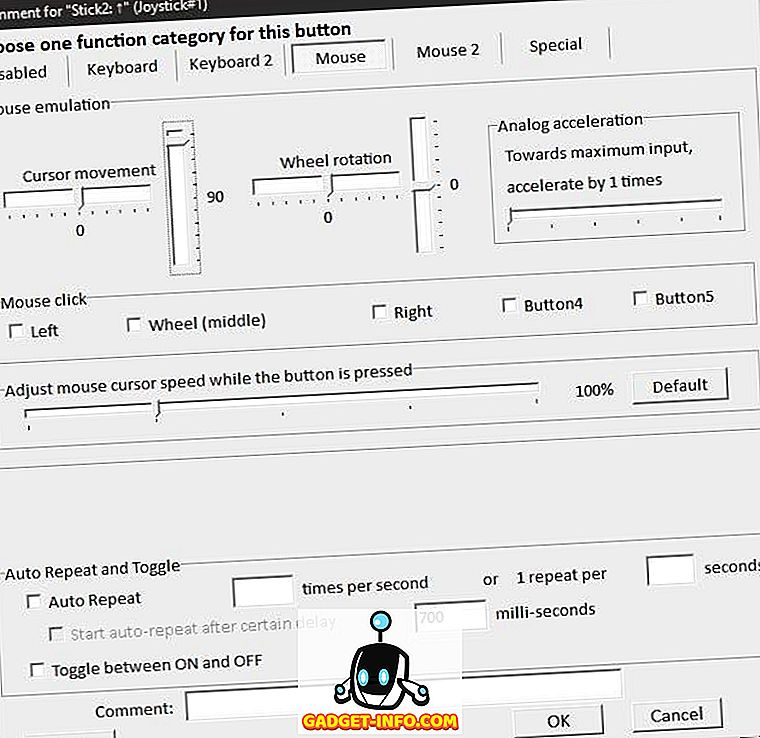
Como puede ver, aquí hay una representación gráfica del movimiento del mouse. Queremos que la computadora piense que estamos moviendo el mouse hacia arriba cuando empujamos la palanca derecha hacia adelante. Para hacer esto, establezca el movimiento del cursor vertical en 100 como se muestra en la imagen de arriba.
Los números representan la velocidad del movimiento, por lo que es posible que tengas que modificarlo hasta que el movimiento en el juego tenga la cantidad correcta de sensibilidad. Haga clic en Aceptar cuando haya terminado.
Ahora solo repetimos este proceso para cada botón relevante para nuestro juego. Solo recuerde que Joy2Key debe estar en ejecución y el perfil correcto seleccionado para que funcione.
Ahora que ya tenemos configurado nuestro perfil para Quake, podemos comenzar a analizar la vieja escuela.
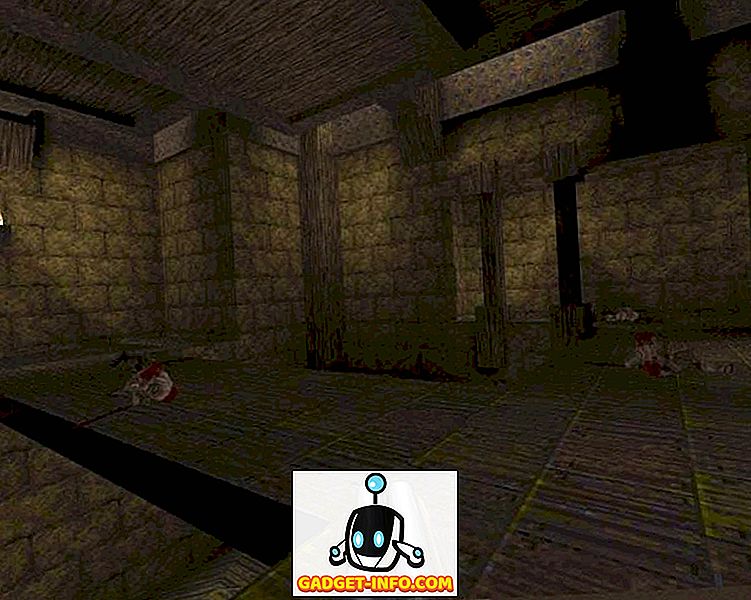
Por supuesto, no se puede decir de la imagen, pero funciona perfectamente, jugar a juegos de mediados de los 90 con un gamepad 2018: es increíble. ¡Disfrutar!









