Así que anteriormente escribí sobre cómo puede crear una lista desplegable simple en Excel, que es perfecta para cualquier tipo de validación de datos. Si tiene un rango de valores que las personas deben ingresar repetidamente, es mejor crear una lista desplegable para que no se puedan ingresar datos no válidos.
Eso es genial, pero ¿y si necesita una lista desplegable vinculada? ¿Que quiero decir? Por ejemplo, alguien elige un valor en la lista desplegable A y desea que los valores se actualicen en la lista desplegable B.
Crear listas desplegables vinculadas en Excel
Comencemos con un ejemplo para comprender mejor cómo podemos usar las listas vinculadas en Excel. Digamos que tengo una tabla que tiene tres columnas que representan las marcas de un automóvil: Toyota, Honda y Nissan. Las filas representan los modelos:
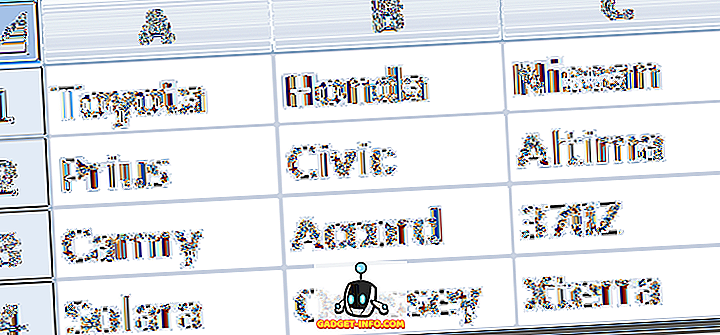
Entonces, lo que podríamos hacer es tener un menú desplegable que contenga las marcas, como Toyota, Honda y Nissan, y el segundo menú desplegable tendría los modelos. Si seleccionáramos Toyota, el segundo menú desplegable mostraría Prius, Camry y Solara.
Para hacer esto, configure los datos en una tabla como se muestra arriba. Ahora seleccione las categorías (Fila 1) y asigne un nombre al rango en el cuadro de texto superior izquierdo sobre la columna A.
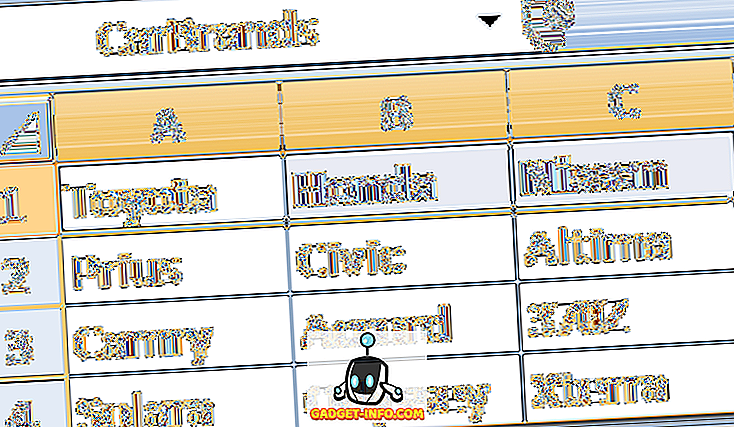
Ahora que nombró el rango para las categorías, necesita nombrar el rango para cada una de las opciones como se muestra a continuación:
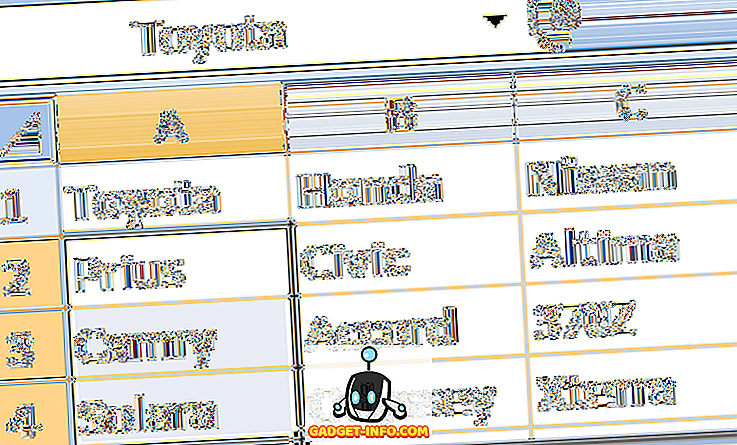
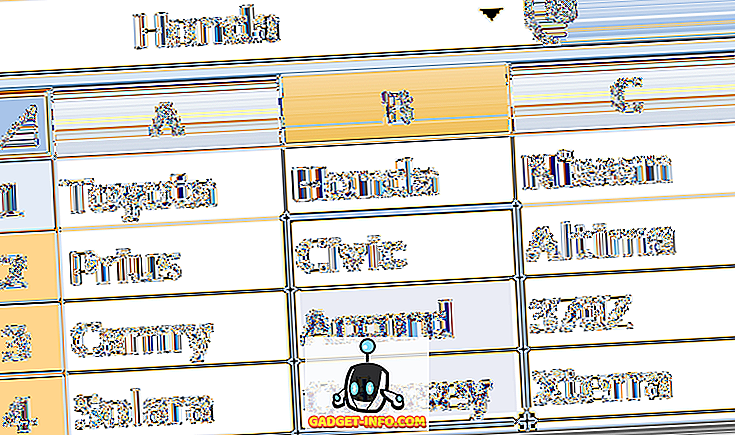
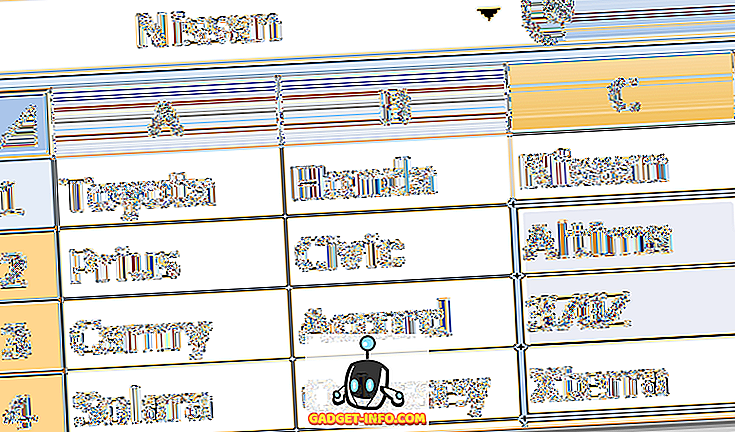
Para crear la primera lista desplegable, debe hacer clic en cualquier celda en blanco y luego hacer clic en la cinta de datos y hacer clic en Validación de datos .
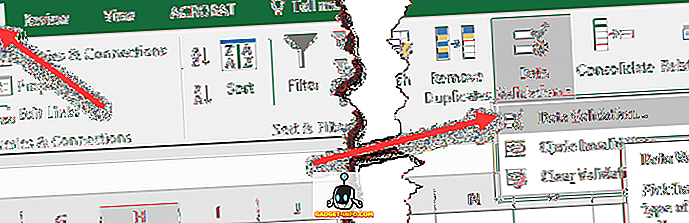
Ahora elija Lista para el cuadro Permitir y escriba "= carbrands" en el cuadro Fuente . Tenga en cuenta que escribiría lo que nombrara en sus categorías, no necesariamente "carbrands".
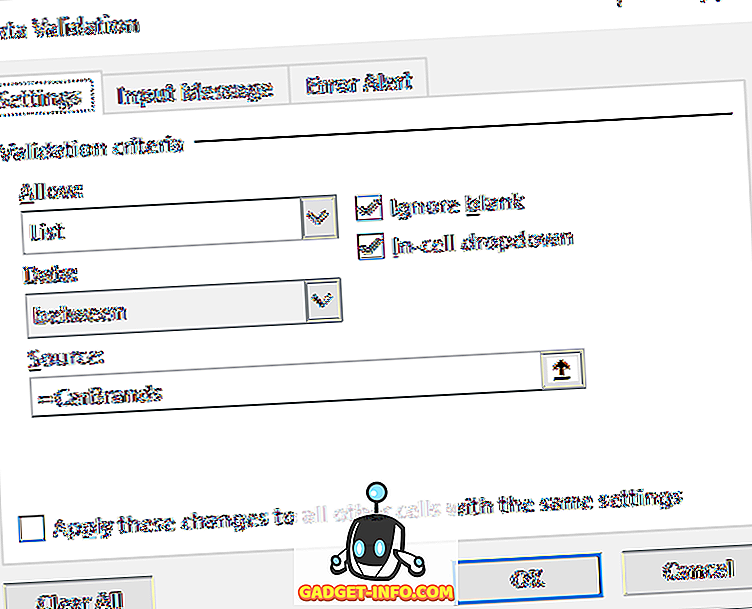
Haga clic en Aceptar y aparecerá su primera lista desplegable. Ahora asegúrese de anotar en qué celda colocó la primera lista desplegable porque la necesitará más adelante, es decir, E2, etc.
Ahora, haga clic en otra celda en blanco y vaya a Validación de datos nuevamente. Elija Lista nuevamente, pero esta vez escriba " = indirecta (E2) " en la Fuente . En lugar de E2, colocará la ubicación de la celda para la primera lista desplegable que creó.
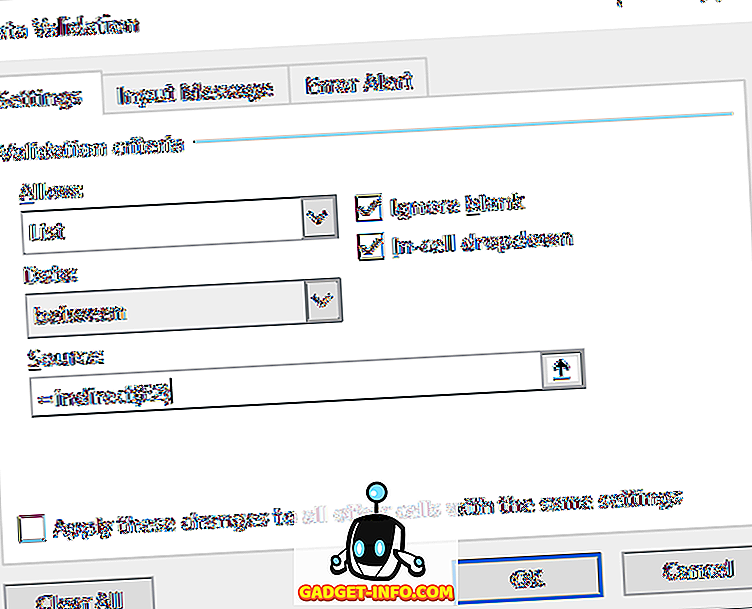
La función indirecta básicamente tomará la decisión que tomó en el primer menú desplegable y la usará para el segundo. Tenga en cuenta que si recibe un mensaje como "La fuente tiene actualmente un error, ¿desea continuar?", Significa que aún no ha elegido un valor para el primer menú desplegable (no se puede seleccionar el valor NULL).
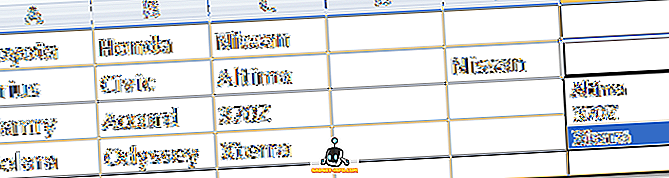
¡Eso es! Muy bien, ¿verdad? Puede continuar profundizando si lo desea, simplemente use el segundo menú desplegable como la Fuente del tercer menú desplegable y así sucesivamente. ¡Disfrutar!









