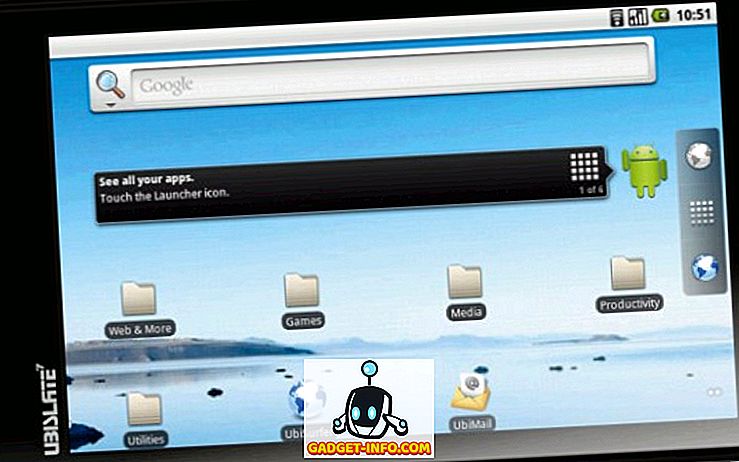Recientemente, instalé una copia nueva de Windows Vista en una PC nueva en nuestra oficina y todo salió bien. No tuve errores ni problemas durante la instalación. Así que saqué el CD y reinicié la computadora, solo para que aparezca este mensaje de error:
Falta bootmgr. Presione ctrl-alt-del para reiniciar.
¡Fabuloso! Una nueva instalación de Windows Vista y no funciona. Entonces, después de investigar un poco en línea, pude averiguar qué estaba causando el problema en mi máquina. En este artículo, también enumeraré otras formas de solucionar el problema, ya que puede suceder en diferentes circunstancias.
En primer lugar, comenzaré con las soluciones más sencillas en caso de que una de ellas funcione. Si no, vamos a ir a las soluciones más complicadas.
Método 1 - Desenchufe los discos duros secundarios
Uno de los motivos por los que podría fallar es que el error Bootmrg se debe a que se instalan varios discos duros de diferentes tipos. Por ejemplo, si tiene una unidad SATA y una unidad SCSI secundaria, podría terminar teniendo este problema.
Una solución simple es desconectar la segunda unidad y luego reiniciar. Si Vista se inicia correctamente, vuelva a conectar el disco duro secundario y reinicie de nuevo. Esperemos que el problema se vaya.
Si el mensaje vuelve cuando se conecta el HDD secundario, deberá desconectarlo nuevamente, reinstalar Vista con solo una unidad, sacar el CD y reiniciar. Windows se cargará bien. A continuación, vuelva a conectar la unidad secundaria y reinicie.
Método 2: cambiar la prioridad de arranque del disco duro
Otra configuración simple que puede verificar que podría solucionar el problema es la secuencia de inicio y la prioridad de inicio en el BIOS. Primero, asegúrese de que el HDD sea el número 1 en la secuencia de inicio, no la unidad de disquete o el CDROM, etc.

Como puede ver en la imagen de arriba, el CDROM se configura como el primer dispositivo de arranque. Queremos cambiar eso a disco duro. En segundo lugar, si tiene una opción para la Prioridad de arranque del disco duro, como en la pantalla anterior, desea elegir el disco duro (si tiene más de un disco físico) que tenga instalado Windows Vista.
Si cambia estas dos configuraciones al dispositivo de arranque y al disco duro correctos, ¡ya no debería obtener el error Bootmrg !
Método 3 - Desenchufe cualquier dispositivo USB
He leído en varios lugares que las personas dejaron las unidades flash USB conectadas a sus computadoras durante un largo período de tiempo y si instala un parche de actualización de Windows cuando la unidad USB está conectada y luego reinicia, terminará obteniendo esto. mensaje en vista.
Continúe y desenchufe cualquier unidad flash USB que pueda haber conectado a la computadora y luego reinicie. Si esto tampoco funcionó, ¡continúe leyendo para encontrar formas más avanzadas de solucionar el problema!
Método 4 - Reconstruye la tienda BCD
El cuarto método es un poco más complicado, pero puede ser necesario si nada más funcionó para usted. En primer lugar, asegúrese de tener solo una partición activa y de que esté configurada para la partición que tiene instalado Windows Vista. Si tiene más de una partición activa, tendrá problemas.
A continuación, reconstruya el almacén BCD utilizando la herramienta bootrec en el entorno de reparación de Windows Vista. Puede hacerlo colocando el DVD de Vista y seleccionando Reparar su computadora .
Luego elija el sistema operativo y luego haga clic en Símbolo del sistema en el cuadro de diálogo Opciones de recuperación del sistema .
Ahora escriba el siguiente comando en el indicador y presione Entrar:
Bootrec / RebuildBcd
Si encuentra la instalación de Windows, le pedirá que agregue la entrada, así que escriba Sí . Si no puede ubicar ninguna instalación de Windows, debe eliminar el almacén BCD y volver a crearlo. Escriba los siguientes comandos si este es el caso:
Bcdedit / export C: \ BCD_Backup ren c: \ boot \ bcd bcd.old Bootrec / rebuildbcd
Tenga en cuenta que debe cambiar C: a la partición en la que instaló Windows Vista. Ahora reinicie la computadora con el DVD de Vista aún adentro. Elija la opción de reparación y deje que repare la instalación de Vista. Reinicie de nuevo y su problema ahora debería ser arreglado.
Método 5 - Copie el archivo bootmrg desde otra computadora
Finalmente, puede intentar realmente copiar el archivo desde una máquina con Windows Vista en funcionamiento y colocarlo en el directorio apropiado de la computadora que no se está iniciando correctamente. Bootmrg se encuentra en la raíz de la unidad C (o la unidad que instaló Vista), pero solo es visible si muestra los archivos protegidos del sistema operativo.
Básicamente, abra Mi PC, haga clic en Organizar, haga clic en Opciones de carpeta y búsqueda, haga clic en la pestaña Ver y luego elija el botón de opción Mostrar archivos y carpetas ocultos y desmarque la casilla Ocultar archivos del sistema operativo .
Ahora vaya a su unidad C y copie el archivo bootmrg en una memoria USB o CD. Luego vaya a la otra computadora y reinicie con el DVD de Vista insertado o inicie utilizando algún tipo de disco de inicio de Vista. Copie el archivo en la misma ubicación y reinicie la computadora sin el DVD de Vista y esperamos que no vuelva a recibir este mensaje.
Si aún tiene problemas con bootmgr, por favor, publique su problema en la sección de comentarios e intentaré ayudarlo. ¡Disfrutar!