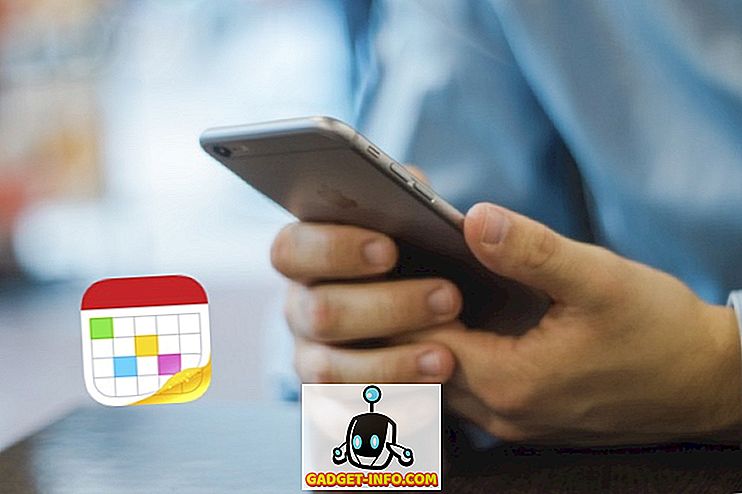Anteriormente, había escrito sobre cómo se puede usar el acceso asignado para poner Windows 8.1 en modo quiosco, que básicamente solo permite que una aplicación se ejecute en el sistema y eso es todo. Es ideal para cualquier computadora pública sobre la que quieras tener un alto grado de control.
Con Windows 10, el procedimiento ha cambiado bastante y este artículo le mostrará cómo hacer lo mismo, solo con los nuevos pasos. Básicamente, crea una nueva cuenta de usuario local en su máquina con Windows 10 y configura qué aplicación desea que el usuario pueda ejecutar. Las aplicaciones solo pueden ser aplicaciones de Universal Windows Store, lo cual es un poco limitante. Hay una manera de agregar más de una aplicación y usar las aplicaciones tradicionales de Windows (programas EXE), pero tiene que usar el Diseñador de configuración de Windows mucho más avanzado y complicado.
Configurar el modo de quiosco en Windows 10
La forma más fácil es hacer clic en Inicio, luego en Configuración, luego en Cuentas y luego en Familia y otras personas .

En la parte inferior, verá una sección llamada Otras personas y un enlace para Configurar el acceso asignado . Si aún no tiene una segunda configuración de cuenta en su máquina, deberá hacer clic en el enlace Agregar a otra persona a esta PC .

Si su cuenta actual está utilizando una cuenta de Microsoft, intentará presionarlo para que configure otra cuenta de Microsoft, que no funcionará para el acceso asignado. En su lugar, haga clic en el enlace que dice que no tengo la información de inicio de sesión de esta persona .

Intentará que cree una nueva cuenta de Microsoft, pero, una vez más, no queremos hacerlo. En su lugar, haga clic en Agregar un usuario sin una cuenta de Microsoft en la parte inferior.

Dale a la cuenta del kiosco un nombre y una contraseña. También tendrás que escribir una sugerencia de contraseña.

Ahora haga clic en el enlace Configurar acceso asignado y haga clic en Elegir una cuenta . Elija la cuenta que acaba de crear y luego haga clic en Elegir una aplicación .

Eso es practicamente todo. Reinicie la computadora e inicie sesión en la nueva cuenta. El usuario solo podrá ver que una aplicación está en modo de pantalla completa y nada más. La única forma de que puedan salir es presionando CTRL + ALT + BORRAR, que los llevará a la página de inicio de sesión. Aquí podrán ver las otras cuentas de usuario, así que asegúrese de que todas estén protegidas.
A la lista de aplicaciones le falta Microsoft Edge e Internet Explorer, por lo que es un poco frustrante. Usted pensaría que permitirían al menos Edge ya que es un producto de Microsoft. Como mencioné anteriormente, si desea poder elegir su propio programa personalizado y más de un programa, tendrá que usar el Diseñador de configuración de Windows, que es más complicado, pero definitivamente factible. Si tienes preguntas, publica un comentario. ¡Disfrutar!