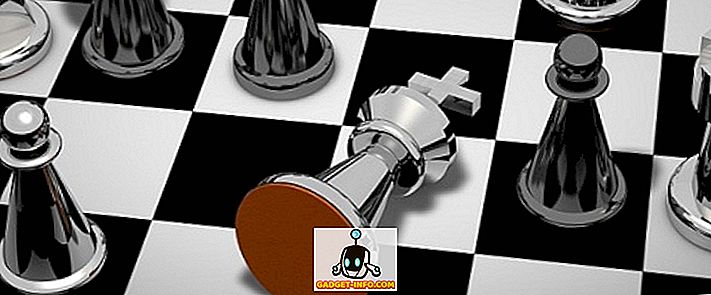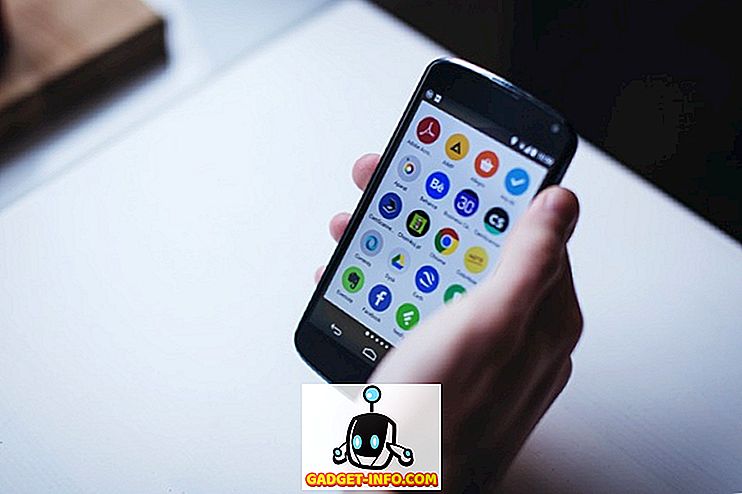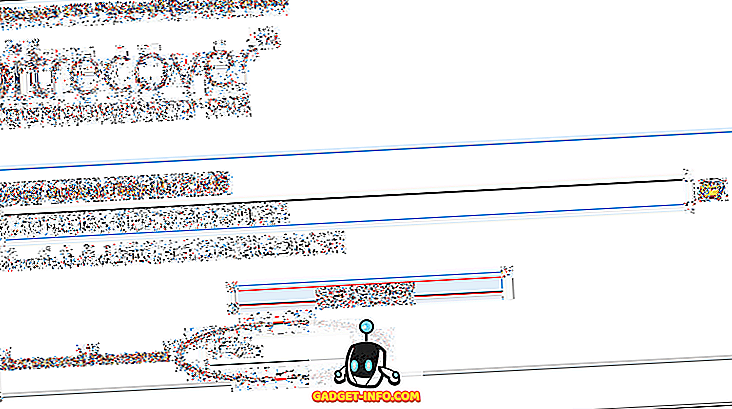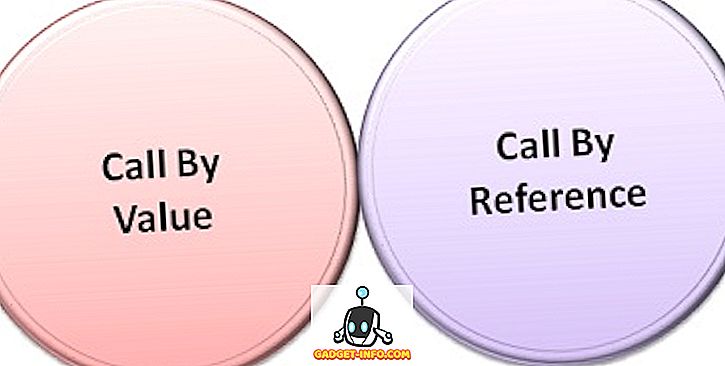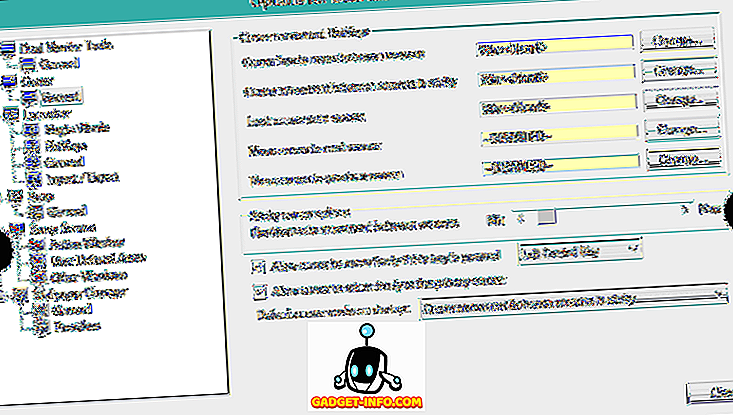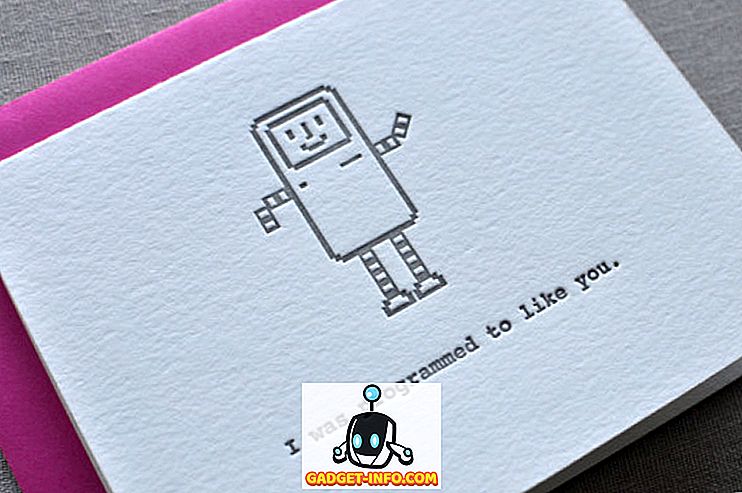A lo largo de los años, he tenido muchos problemas con mi computadora portátil y uno de los mayores problemas ha sido el audio. No estoy seguro de por qué, pero a veces dejaría de funcionar al azar. A veces, un problema de controlador, a veces Windows, a veces hardware, etc., etc. Además de eso, si está tratando de conectar su computadora portátil a altavoces o auriculares externos, podría tener más problemas de audio.
En esta publicación, intentaré hablar sobre las diferentes razones posibles por las que el audio puede no estar funcionando en su computadora portátil y qué puede hacer para solucionarlo. Si ha intentado todo a continuación y aún tiene problemas, publique un comentario e intentaremos ayudarlo.

Método 1 - Revisar los controles de volumen
Por obvio que parezca, probablemente debería revisar los controles de volumen en Windows y en sus altavoces externos, si los está usando. Es ridículo la cantidad de veces que las personas presionan accidentalmente el botón de silencio de su teclado y luego no pueden entender por qué no hay sonido. A pesar de que se supone que esas claves hacen que silenciar su sonido sea más conveniente, he descubierto que termina causando más dolor porque las personas no se dan cuenta de lo que acaban de hacer.
En Windows, haga clic en el icono de sonido en la bandeja de su sistema y asegúrese de que no haya un círculo rojo con una cruz que lo atraviese. Además, asegúrate de subir la barra de volumen a algo más alto si es muy bajo.

Para altavoces externos, asegúrese de subir el dial para el volumen. Incluso si su sonido está bien en la computadora portátil, si el dial del altavoz está apagado, no escuchará nada. Además, asegúrese de que los altavoces estén correctamente conectados a la toma de corriente. A veces, la conexión en la parte posterior puede aflojarse y solo debe presionar el cable de alimentación en el altavoz. Además, verifique el cable de audio y asegúrese de que esté correctamente conectado a los altavoces y al PC.
Método 2 - Revisar el volumen en la solicitud
La segunda comprobación simple que desea realizar es asegurarse de que el sonido en el programa que está ejecutando no esté silenciado. Muchos programas tienen su propio control de volumen. Por ejemplo, si está viendo una película en DVD, la aplicación del reproductor de DVD probablemente también tenga control de sonido. Así que necesitas asegurarte de que esté encendido. O si está viendo un video de YouTube, necesita subir el volumen en el reproductor de YouTube.

Como puede ver, puede silenciar el volumen de un video en YouTube. No importa si sus altavoces están encendidos, no se escuchará ningún sonido. Entonces, nuevamente, verifique los controles de volumen y luego verifique que no haya nada silenciado en Windows o en la aplicación que está reproduciendo el audio.
Método 3 - Reinicie Windows
Con Windows, nunca se sabe qué problemas puede causar el sistema operativo. Si tiene problemas de audio, siempre vale la pena reiniciar la computadora una vez para ver si eso soluciona el problema. Muchas veces eso solucionará los problemas extraños que comienzan a ocurrir si su computadora ha estado encendida durante mucho tiempo.
Método 4 - Controladores de sonido
Ahora para las cosas más divertidas. Si todo está bien desde arriba, entonces el problema puede ser más complicado. Lo siguiente que debes intentar es verificar tus controladores de sonido. Vaya al Administrador de dispositivos (inicio, escriba dispositivo) y haga clic en Controladores de sonido, video y juegos .

Primero, queremos asegurarnos de que no haya un signo de exclamación amarillo o rojo al lado de los dispositivos de sonido. Si lo hay, es posible que falte un controlador. Si no hay signos de exclamación, debe intentar actualizar los controladores de la tarjeta de sonido. Lo mejor que puedes hacer es ver qué fabricante y modelo es en el Administrador de dispositivos y luego ir al sitio web y descargar los últimos controladores para tu versión de Windows.
Método 5 - Revise las conexiones de los cables
Si tiene problemas con el audio en sus auriculares o altavoces, también debe verificar los puertos a los que ha conectado los altavoces o auriculares. Por ejemplo, este es el aspecto de la parte posterior de una PC típica para el audio:

Como puede ver, desea conectar sus altavoces o auriculares al puerto de salida de línea. Por otro lado, si no puede escuchar nada a través de los parlantes de su computadora, podría ser porque tiene algo conectado al puerto de salida de línea. Cuando se conecta algo a la línea de salida, automáticamente detendrá la reproducción del audio a través de los altavoces normales de la computadora. Entonces, dependiendo de su problema de audio, verifique los puertos y asegúrese de que todo esté conectado correctamente.
Además, si tiene una tarjeta de video que admite HDMI y está usando un cable HDMI para conectarse desde su computadora a su monitor que tiene altavoces incorporados, es posible que su audio se haya ido porque la tarjeta de video HDMI no es el dispositivo de audio predeterminado . Puedes cambiar esto yendo al Panel de control y luego a Sonido . Haga clic en la pestaña Reproducción y busque un dispositivo que tenga la etiqueta "altavoz" seguido del nombre del dispositivo con las palabras HDMI.

Elígelo y luego haga clic en el botón Establecer Predeterminado . Esto asegurará que el sonido pase a través del cable HDMI a su monitor. Además, si tiene una computadora con una tarjeta de sonido separada, además de audio integrado en la placa base, debe asegurarse de que esté seleccionado el dispositivo de salida correcto en la pestaña Reproducción.
Por último, si está conectando auriculares y no puede escuchar nada, pero cuando los desconecta, puede escuchar el sonido a través de los altavoces internos de la computadora portátil, debe ir a la pestaña Reproducción en la captura de pantalla anterior y configurar los auriculares como audio predeterminado. dispositivo. Asegúrese de conectarlos a la computadora antes de abrir el applet del Panel de control de sonido. Si no ve los auriculares en la lista, haga clic con el botón derecho en un espacio vacío en el cuadro de lista y seleccione Mostrar elementos deshabilitados.

Método 6: pruebe los solucionadores de problemas de Microsoft FixIt
Microsoft tiene un par de soluciones FixIt de solución de problemas solo para problemas de audio en Windows. Tienen un solucionador de problemas de reproducción de sonido:
//support.microsoft.com/en-us/help/2970908/how-to-use-microsoft-easy-fix-solutions
Haga clic en el enlace Buscar y reparar sonidos de reproducción primero, seguido de Buscar y solucionar problemas con dispositivos y hardware . Estos básicamente solucionan problemas comunes de sonido y hardware en las PC con Windows. Te ahorrará algo de tiempo en caso de que sea algo simple.
Además, Windows tiene un solucionador de problemas integrado para problemas de audio. Simplemente haga clic en Inicio, escriba la resolución de problemas y presione Entrar .

En la parte superior, debería ver uno llamado Reproducción de audio . Haga clic en eso para ejecutar el solucionador de problemas.
Método 7 - Actualiza tu BIOS
Algunas computadoras portátiles Sony y Toshiba tienen un problema en el que necesita actualizar el BIOS para que el sonido funcione. Esto ocurrirá si actualizó su computadora a Windows 7 o si descargó algunas actualizaciones y de repente el sonido dejó de funcionar. Si nada de lo anterior funcionara, podría ser un BIOS antiguo. Vaya al sitio del fabricante de la PC y descargue la última BIOS para su computadora.
Otra cosa que puede hacer es ingresar a la BIOS y asegurarse de que la tarjeta de sonido esté habilitada . A veces, el dispositivo de sonido se desactiva en la BIOS y, por lo tanto, nada de lo que haga en Windows hará ninguna diferencia.
Método 8 - Desinstale el dispositivo de sonido, luego vuelva a instalar
La otra cosa que puedes intentar es reiniciar el dispositivo de sonido en Windows. Para hacerlo, vaya al Administrador de dispositivos y luego haga clic con el botón derecho en el dispositivo de sonido y elija Desinstalar .

Continúe, reinicie la computadora y Windows reinstalará automáticamente el dispositivo de sonido. Esto puede solucionar su problema en algunos casos.
¡Con suerte, el sonido en su computadora portátil o PC está funcionando ahora! Si no es así, publique un comentario con todo lo que ha probado y las especificaciones de su sistema. ¡Intentaremos ayudarlo! ¡Disfrutar!