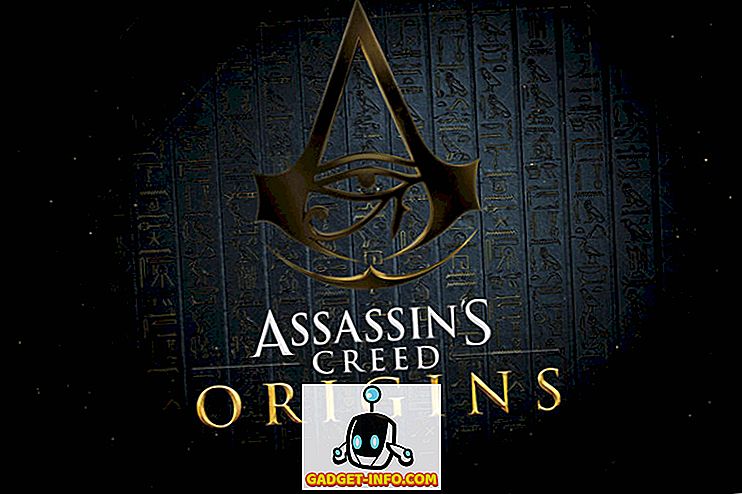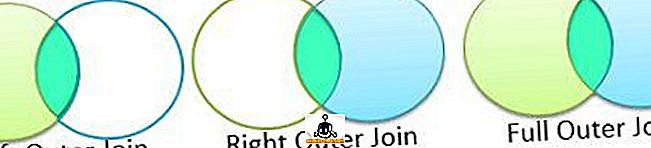Puede ser bastante desgarrador cuando su PC se congela repentinamente o se bloquea sin ninguna razón en particular. El momento se vuelve más aterrador cuando es seguido por la temida Pantalla Azul de la Muerte (BSOD). Esto no es del todo malo, una PC se bloquea cuando encuentra un problema crítico que puede dañar el software o los componentes de la PC, por lo que su PC se está ahorrando mientras le ruega que lo arregle. Sin embargo, esto no significa que deba dejar la PC así y continuar su trabajo después de reiniciar. Es posible que su PC pueda recuperarse después de la falla, pero una falla indica que hay un problema crítico que debe diagnosticar lo antes posible. Desafortunadamente, no hay una respuesta única a una falla de PC. Hay docenas de problemas de hardware y software que hacen que una PC se bloquee o se congele, por lo que puede ser un poco difícil identificar el problema. Para ayudarlo a diagnosticar su PC que falla, le contamos cómo solucionar los fallos de la PC junto con los problemas de hardware y software más comunes y sus soluciones:
Nota: los bloqueos de PC pueden provocar la pérdida de datos, especialmente si está relacionado con el disco duro. Asegúrese de hacer siempre una copia de seguridad de sus archivos importantes, para que no los pierda en caso de percances inesperados.
Fallo en la PC debido a problemas de software
A continuación, se detallan algunos de los problemas de software más comunes que podrían causar que una PC se bloquee:
Nota: hay situaciones en las que Windows no puede arrancar en absoluto. En tales situaciones, acceda a Windows en Modo seguro y luego siga las instrucciones que se mencionan a continuación.
1. Conductor corrupto
Los controladores controlan todos los componentes de hardware de tu PC. Incluso si los componentes de hardware están perfectamente bien, un controlador dañado puede afectar su funcionamiento e incluso provocar un fallo. Puede verificar si hay controladores defectuosos en el Administrador de dispositivos de Windows. Para acceder al Administrador de dispositivos, escriba "Administrador de dispositivos" en la barra de búsqueda o presione Windows + R y escriba " devmgmt.msc " en el cuadro de diálogo "Ejecutar".
Cuando se abra el Administrador de dispositivos, verá todos los nombres de componentes de hardware importantes. Haciendo doble clic en cada nombre abrirá todos los controladores debajo de él. Un controlador defectuoso tendrá un triángulo amarillo con un signo de exclamación (!) Al comienzo de su nombre.

Si no encuentra ningún controlador defectuoso en esta lista, también puede abrir controladores ocultos haciendo clic en " Ver " en la parte superior y seleccionando " Mostrar dispositivos ocultos " en la lista de opciones. Esto abrirá casi todos los controladores, para que pueda revisarlos a fondo y asegurarse de que no haya ningún controlador defectuoso.

Si encuentra algún controlador defectuoso, haga clic derecho en él y seleccione " Actualizar software de controlador " en el menú contextual. Ahora, siga las instrucciones para actualizar el controlador en línea o manualmente.

Si actualizar el controlador no ayuda, también puede utilizar un actualizador de controladores de terceros o un software de reparación para resolver los problemas de su controlador. Hay muchos programas de reparación de controladores disponibles, pero le recomendaré que pruebe el Driver Booster de IObit por su enorme base de datos y su facilidad de uso. Un software de controlador de terceros también debería poder solucionar conflictos de hardware.
2. Software corrupto de terceros
Si su PC comenzó a fallar después de instalar un software de terceros, existe la posibilidad de que el software esté dañado o que su PC no sea compatible con él. Intente desinstalar programas recientemente instalados y vea si resuelve el problema. A veces, reinstalar los programas soluciona el problema, por lo que si el programa era importante para usted, puede reinstalarlo y ver si el problema aún persiste. Si reinstalar el programa hace que la PC vuelva a fallar, desafortunadamente, tendrá que deshacerse del programa para siempre.
3. Malware o Virus
Un malware puede dañar fácilmente tu sistema y forzarlo a bloquearse. Si no tiene un programa antivirus ya instalado (puede que Dios lo perdone), instale inmediatamente uno incluso si no hay malware en su sistema. Si un bloqueo se debe a un malware, incluso un software antivirus gratuito debería poder detectarlo y deshacerse de él. Simplemente instale uno y use el análisis más robusto que ofrece el software antivirus para deshacerse del malware.
Si el malware daña su sistema hasta el punto de que ni siquiera puede iniciarse, inicie Windows en modo seguro y luego ejecute su análisis antivirus. Avast funciona bien en modo seguro y estoy seguro de que otros programas antivirus populares funcionarán también en modo seguro. Si su antivirus no está funcionando en Modo seguro, cree el disco de rescate de Avast en una PC diferente y pruebe eso.
4. Defrag su unidad
Si no conoce el concepto de desfragmentación y nunca desfragmentó su disco duro, podría ser un problema. Los datos en su disco duro se almacenan aleatoriamente, por lo que a Windows le resulta difícil encontrar el archivo correcto. Si se deja desatendido durante mucho tiempo, podría llevar a que el sistema se ralentice e incluso se bloquee. El proceso de desfragmentación pone todos los datos en una secuencia y hace que sea más fácil para Windows encontrarlos. Windows tiene una herramienta de desfragmentación incorporada. Para acceder a él, escriba "Desfragmentación" en la barra de búsqueda y seleccione la herramienta.

Ahora haga clic en "Optimizar" para todas sus unidades y vea si el problema de bloqueo continúa.

5. Limpiar y reparar registro.
El Registro de Windows contiene casi todos los datos relacionados con el software y el hardware de su PC y todos los cambios se registran allí. Cuando pierdes el tiempo con tu sistema e instalas y eliminas programas, todo se registra y, en ocasiones, crea entradas que ya no son necesarias. Estas entradas abarrotan el registro y pueden incluso crear errores, lo que lleva a una PC más lenta e incluso a fallas. Es extremadamente difícil limpiar manualmente el registro, por lo que le recomendaré que utilice un limpiador de registro de terceros.
Para este propósito, personalmente uso Wise Registry Cleaner y lo recomiendo también. Esta herramienta le permite limpiar, reparar e incluso desfragmentar el registro para mantenerlo ordenado.
6. Mantener Windows actualizado
Es importante mantener su PC con Windows actualizada o puede ser vulnerable a problemas e incluso caídas. En Windows 10, vaya a " Configuración-> Actualización y seguridad.

Aquí, haga clic en " Buscar actualizaciones " y asegúrese de que su PC esté actualizada. Windows descargará e instalará automáticamente las actualizaciones si no se ha actualizado. También puede buscar "Actualización de Windows" en la barra de búsqueda de Windows para encontrar la opción de actualización de Windows.

7. Opt Out Out del programa de Windows 10 Insider
Si se ha unido al programa de Windows 10 Insider para probar las compilaciones de vista previa y comentar sobre las características más recientes, ese podría ser el problema. Las compilaciones de vista previa son compilaciones inestables dirigidas a desarrolladores y personas a las que les gusta jugar, por lo que puede crear un problema en su sistema en particular y hacer que se bloquee. Puede optar por no participar en el programa Insider yendo a Configuración-> Actualización y seguridad y en la página de Windows Update, vaya a " Opciones avanzadas ". Aquí, simplemente haga clic en " Detener las construcciones internas ". Si la opción de exclusión resuelve el problema, informe a Microsoft sobre el problema.

8. Reinicie o actualice su PC
Windows viene con la opción incorporada para reinstalar completamente Windows o al menos actualizarlo, para eliminar todo el software y los cambios de terceros. Un reinicio completo resuelve casi cualquier problema, el 99% de las veces, ya que devuelve el sistema a su estado de fábrica sin datos de terceros. Si todos los pasos anteriores no funcionan, entonces actualice su PC o reinícielo por completo. Puede consultar nuestro artículo sobre cómo actualizar y restablecer Windows 10 para hacerlo.
Fallo en la PC debido a problemas de hardware
Puede haber muchos problemas de hardware que podrían hacer que una PC se bloquee. En realidad, en la mayoría de los casos es un problema de hardware, pero es un poco difícil resolver los problemas de hardware por su cuenta, por lo que se recomienda intentar diagnosticar primero los problemas de software. Sin embargo, aquí hay algunos problemas de hardware que pueden provocar que su PC se bloquee o se bloquee.
1. mala memoria RAM
A veces, la mala memoria RAM puede provocar caídas y la pantalla azul de la muerte. Puede usar un programa de prueba de memoria como Memtest86 (descargar) para probar la RAM en busca de errores. Si hay un problema, tendrá que cambiar la memoria RAM por una nueva. Debería llevar su PC a un centro de servicio si no sabe cómo instalar una RAM.
2. Problemas del disco duro
Los discos duros tienen un tiempo limitado y fallan con el tiempo. Si su disco duro está a punto de fallar (también se lleva todos los datos), puede comenzar a fallar la PC. Existen muchas herramientas para verificar el estado del disco duro y confirmar su estado. También es posible que escuche un sonido torpe del disco duro, lo cual es una señal de que su disco duro está envejeciendo. Si está bastante seguro de que el disco duro de su PC fallará pronto, debe hacer una copia de seguridad de todos sus datos importantes de inmediato, llevar su PC a un centro de servicio y reemplazar el disco duro.
3. PC de calefacción
Si su PC comienza a calentarse, comenzará a fallar, ya que el calor puede dañar los componentes de la cubierta . Los problemas de calefacción surgen principalmente debido a un ventilador y el sistema obstruidos. Si tiene una PC de escritorio, también puede limpiarla con una lata de aire comprimido. Aunque también puede obtener servicio en su PC desde una tienda de computadoras (recomendado para computadoras portátiles). Si lo está limpiando, asegúrese de no tocar físicamente el sistema, ya que puede generar electricidad estática y dañarlo. Dar algunos golpes al ventilador y al sistema y limpiarlo. Si hay manchas, no intente quitarlas con un paño mojado, ya que las manchas no deberían ser un problema.
4. Menos recursos del sistema
Esto es bastante obvio, si tiene pocos recursos del sistema, como poca RAM o potencia de CPU, entonces ejecutar un programa pesado o un juego intensivo seguramente provocará una caída. Actualice su PC para ejecutar programas pesados o deje de usar ese programa.
5. Componente de hardware recién instalado
Si recientemente ha instalado un nuevo componente de hardware como una memoria RAM o una tarjeta gráfica actualizada, entonces podría ser el problema. Use el primer consejo en la sección de software de este artículo para verificar si los controladores del componente recién instalado funcionan bien o no. Si los controladores están bien y actualizados, retire el componente (si es posible) y vea si su PC funciona bien o no. Si es el problema, tendrá que ir a un centro de servicio para encontrar qué está causando el problema o conseguir que se reemplace el componente.
Prueba estas correcciones si tu PC es propensa a fallas
Los fallos de PC pueden ser realmente aterradores y pueden ser muy peligrosos para el sistema. Incluso si su PC falla solo una vez, asegúrese de al menos pasar por los procesos básicos para ver cuál es el problema, ya que una falla siempre significa algo crítico (ya sea temporal o permanente). Para problemas de software, si nada funciona, simplemente reinicie la PC (siempre funciona para mí). Para problemas de hardware, es posible que tenga que acudir a un técnico experto en informática.