Suponga que está acostado en su cama, mirando una película en su escritorio, cuando de repente suena el timbre y tiene que pausar la película para revisar la puerta, o tal vez solo quiera bajar el volumen. ¿No sería conveniente que, en lugar de tener que levantarse y caminar hacia su computadora para realizar estas tareas, pudiera recostarse cómodamente en su cama y usar su teléfono Android para hacerlo? Hoy, aprenderemos cómo hacer exactamente eso.
Vamos a utilizar la excelente aplicación Unified Remote de Unified Intents. Esta aplicación actúa como una interfaz entre su teléfono inteligente Android y su PC, permitiéndole hacer cosas como pausar o reproducir videos y música, aumentar o disminuir el volumen, iniciar aplicaciones, administrar archivos, controlar el mouse o el teclado, monitorear el rendimiento, apagar, reinicie o hiberne su computadora y mucho más usando su teléfono.
Configurando Unified Remote
Primero, descargue e instale el Servidor Remoto Unificado en su computadora. Es compatible con Windows 10, 8.1, 8, 7, Vista y XP. Hay paquetes para Linux y macOS también. Una vez instalado, el servidor se iniciará automáticamente. No hay necesidad de configuración adicional.
A continuación, instale la aplicación Unified Remote en su teléfono. Aparte de Android, también está disponible en iOS y Windows Phone.
Una vez hecho esto, abra la aplicación en su teléfono y automáticamente se encontrará y se conectará a su PC. Tenga en cuenta que su teléfono y computadora deben estar conectados a la misma red para que esto funcione. Si bien es posible conectarse a su sistema desde otra red, por ejemplo, desde su red móvil a su red doméstica, no se recomienda por razones de seguridad. Si aún desea tomar el riesgo, siga este tutorial.
Uso básico del mouse y el teclado
El uso más básico de la aplicación Unified Remote es controlar el mouse y el teclado de su PC desde su dispositivo Android. Vaya a Entrada básica, donde verá la siguiente pantalla:

Aquí, puedes usar el tacto para simular el movimiento del ratón . Un solo toque actúa como un clic izquierdo, mientras que un toque con dos dedos cuenta como un clic derecho. Arrastra en la pantalla con dos dedos para desplazarte. Pellizcar para acercar y alejar también es compatible.
Para usar el teclado, toque el ícono del teclado en la parte inferior izquierda de la pantalla. Cualquier cosa que escriba aquí se reflejará en su PC.

Uso de mandos a distancia
Junto con el control del mouse y el teclado, también puede ampliar la funcionalidad agregando Remotos . La aplicación ofrece varios controles remotos fuera de la caja, pero siempre puedes agregar más. Puede agregarlos usando el botón flotante Agregar remoto (+) en la parte inferior derecha, después de lo cual verá los diversos tipos de controles remotos que puede agregar.

Ahora que sabemos cómo agregarlos, echemos un vistazo a los diferentes controles remotos disponibles y la funcionalidad que traen.
Gestión de archivos
El administrador de archivos remoto está habilitado en la aplicación por defecto. Si no, vaya a Agregar remoto > Utilidad > Administrador de archivos . Cualquier archivo que abra desde aquí se abrirá en su sistema en la aplicación predeterminada en su PC. También puede realizar tareas básicas de administración de archivos como Copiar, Pegar y Eliminar .

Controlar la reproducción de música / video
Vaya a Agregar remoto > Medios y elija el reproductor de medios que prefiera. Tenga en cuenta que la mayoría de los controles remotos de los reproductores multimedia, excepto VLC, solo están disponibles en la versión premium . Aún así, el control remoto genérico disponible en la versión gratuita le permite reproducir, pausar, aumentar / disminuir el volumen y realizar otras operaciones básicas con la mayoría de los reproductores multimedia.

Administración de tareas
Para agregar el control remoto, vaya a Agregar control remoto> Utilidad> Administrador de tareas . Con este control remoto, puede ver los programas que se ejecutan en su computadora en su teléfono. Puede elegir cerrar la ventana, salir del programa o cancelar la tarea, en caso de que no esté respondiendo.

Gestion de energia
Para esto, puedes agregar dos mandos a distancia. Uno es Power > Power Remote, el otro Utility> Monitor . Este último está disponible solo en la versión premium de la aplicación. Con el control remoto de energía, encontrará opciones para Reiniciar, Apagar, Cerrar sesión, Bloquear, Hibernar y más para su sistema. En el control remoto del monitor, encontrará opciones para encenderlo, apagarlo o ponerlo en espera . También hay opciones para gestionar múltiples monitores.

Una nota sobre seguridad
Unified Remote detectará automáticamente y tomará el control de cualquier sistema con Unified Remote Server instalado en su red, sin solicitar una contraseña. Esto significa que cualquier persona en su red con la aplicación instalada en su teléfono (piense que su pequeño y malvado primo o su hermanito maltratado) tendrá acceso ilimitado a su sistema, y potencialmente puede moverse o eliminar archivos, apagar su sistema o algo así. igualmente nefasta.
Para remediar esto, en su computadora, vaya a la bandeja del sistema, haga clic con el botón derecho en el ícono del Servidor Remoto y haga clic en Administrador.

Una vez que se abra la interfaz del administrador, vaya a Configuración en el panel de navegación a la izquierda y vaya a la pestaña Seguridad .

Aquí, en la sección Autenticación, seleccione "Usar la misma contraseña para todos los usuarios" e ingrese una contraseña segura. Mientras estamos en ello, habilitaremos el cifrado de nuestras conexiones al marcar la casilla de verificación Encriptar toda la red . Ahora haga clic en el botón Guardar . Ahora es imposible que un intruso controle su PC a distancia, incluso si están en la misma red.

En tu teléfono, toca en el menú de hamburguesas o deslízate a la derecha desde el borde izquierdo y ve a Servidores . Toque en el servidor apropiado, y le pedirá que ingrese la contraseña. Ingresa y presiona OK .

Versión pagada vs. gratis
Notará que mientras muchos controles remotos básicos están disponibles en la aplicación gratuita y son suficientes para la mayoría de los usuarios casuales, los controles remotos más avanzados están disponibles en la versión de pago ($ 3.99). En nuestro uso, las funciones de pago como los controles remotos avanzados, el reflejo de la pantalla, el teclado extendido (útil para enviar teclas como Ctrl, Alt, etc.), los comandos de voz y los widgets, funcionan muy bien y vale la pena pagarlos, si los necesito
Hay otras aplicaciones que afirman traer una funcionalidad similar, pero casi todas ya no son compatibles y realmente no funcionan. Para resumir, Unified Remote es la única solución funcional a partir de ahora, cuando se trata de controlar de forma remota su PC con Windows desde un teléfono inteligente Android.
Control remoto de su PC con Windows con control remoto unificado
Gracias a Unified Remote, nunca más necesitará salir de su cama para hacer algo tan simple como pausar la música, borrar un archivo, apagar el monitor o reiniciar el sistema, y solo hemos tocado la punta del iceberg ¡aquí! Si desea obtener más información sobre las capacidades, eche un vistazo a la excelente documentación y tutoriales en el sitio web oficial. Una capacidad particularmente útil es la combinación de Unified Remote con Tasker para obtener aún más control remoto y automatizar sus dispositivos.
Esperamos que hayas encontrado útil este artículo. Siéntase libre de ser creativo y jugar con diferentes controles remotos. Si los controles remotos incorporados no son suficientes, puede solicitar un control remoto personalizado o incluso crear uno propio.
¿Para qué usas Unified Remote? Si tiene algunos usos creativos o controles remotos personalizados, asegúrese de compartirlos con nosotros en la sección de comentarios a continuación.

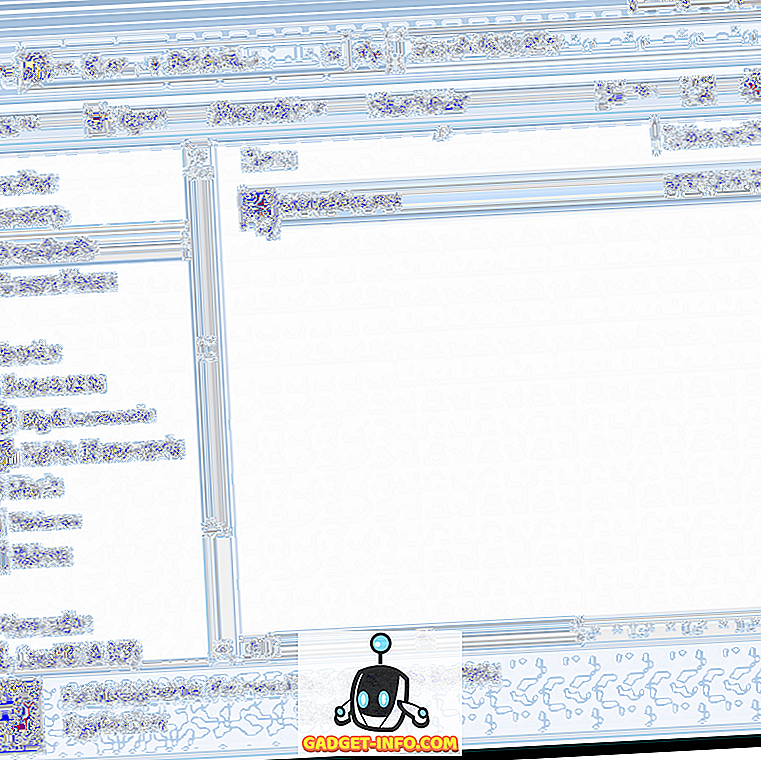






![entretenimiento - El estado de la industria musical [FOTOS]](https://gadget-info.com/img/entertainment/673/state-music-industry.png)
