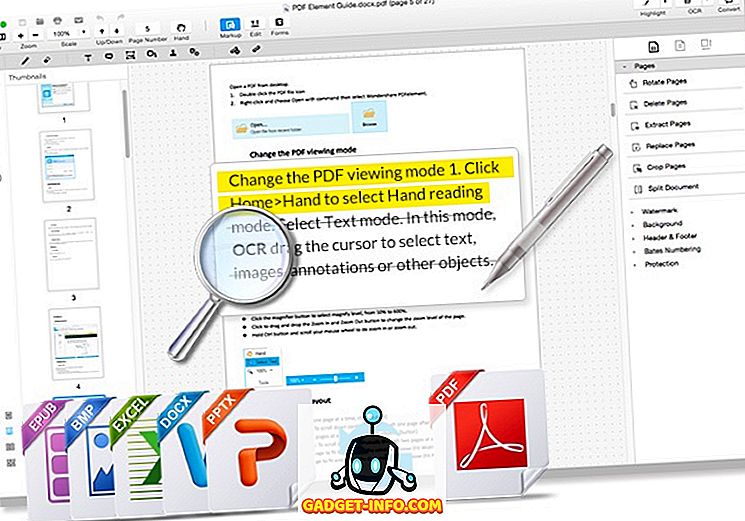Apple acaba de lanzar la versión final del sistema operativo móvil iOS 11 de la compañía al público en general, después de estar en la etapa beta durante aproximadamente 3 meses. Siempre que tenga un dispositivo iOS al menos lanzado a finales de 2013, podrá actualizar y disfrutar utilizando la última versión del sistema operativo. iOS 11 trae muchas características y funcionalidades nuevas a la mesa, pero también hay muchas características y opciones ocultas en la última actualización de iOS. Bueno, si ya estás interesado, echemos un vistazo a 15 trucos geniales de iOS 11 que deberías saber:
iOS 11 consejos y trucos que debes saber
Nota : probé estos trucos de iOS 11 en mi iPhone 7 Plus y iPhone 6s, pero deberían funcionar en iPhones antiguos, así como en el nuevo iPhone 8, 8 Plus y iPhone X.
1. Modo oscuro oculto
El modo oscuro es una característica que se ha esperado enormemente desde la actualización de iOS 10.3. Aunque no obtuvimos exactamente el modo oscuro que estábamos buscando, iOS 11 ofrece la experiencia más cercana hasta ahora. Se llama modo "Invertir inteligente" y se puede habilitar fácilmente simplemente siguiendo los pasos a continuación:
- Dirígete a Configuración -> General -> Accesibilidad y pulsa en "Mostrar alojamiento" . Ahora, toque de nuevo en "Invertir colores" .

- Una vez que esté en el menú Invertir colores, notará que la opción "Invertir inteligente" se puede usar para habilitar / deshabilitar fácilmente la función. Ahora, una vez que se desplace por la mayoría de las secciones del menú en iOS, tendrá un tema completamente oscuro en lugar de uno aburrido.

Aunque disfrutamos con el uso del modo oscuro "Smart Invert", está lejos de ser perfecto debido al hecho de que las imágenes, las aplicaciones de terceros y los íconos aparecen como si estuvieran en modo de color negativo en lugar de en un modo de oscuridad real. Con suerte, Apple mejora esta nueva característica en un futuro próximo.
2. Personalizar el Centro de Control
El renovado Centro de Control es una de las características destacadas de iOS 11. Ha recibido una revisión visual y ahora ofrece muchas más funcionalidades para el usuario final. Se puede abrir fácilmente deslizando desde la parte inferior de la pantalla. Bueno, incluso puede agregar o eliminar lo que desee del Centro de Control según sus preferencias. Para hacer esto, simplemente diríjase a Configuración -> Centro de control -> Personalizar controles y agregue o elimine todos los controles disponibles en el menú. Por ejemplo, la grabación de pantalla y No molestar mientras conducía fueron los dos controles que personalmente agregué al Centro de control de mi iPhone.

3. Descargar aplicaciones
La descarga es una nueva función implementada por Apple para ahorrar espacio de almacenamiento en sus dispositivos iOS, especialmente aquellos que tienen un espacio limitado de 64 GB o menos. Bueno, al descargar una aplicación, los usuarios básicamente están desinstalando una aplicación mientras mantienen todos los datos intactos, para que puedan continuar desde donde se fueron, si deciden volver a instalar la aplicación. Para descargar cualquier aplicación en su dispositivo iOS, diríjase a Configuración y simplemente siga los pasos a continuación:
- Ir a General -> Almacenamiento de iPhone dentro de la aplicación de configuración en su dispositivo iOS.

- En el siguiente menú, desplácese hacia abajo y elija la aplicación en particular que desea descargar, y toque "Descargar aplicación" . Una vez que el dispositivo te pide que confirmes, presiona "Descargar aplicación" nuevamente.

4. Escribe a Siri
Siri es el asistente de voz personal que está disponible en todos los dispositivos iOS. Por lo general, usamos comandos de voz para eliminar todas nuestras consultas, pero con iOS 11, también puede escribir sus consultas. Esto es especialmente útil si está en un entorno lleno de gente donde Siri no está captando su voz con precisión, o si está en una situación en la que debe permanecer en silencio a cualquier costo. Bueno, primero necesitas habilitar la característica dentro de la configuración. Sin embargo, vale la pena tener en cuenta que, siempre que tenga habilitado "Escribir en Siri", no podrá controlar a Siri con su voz. Sin más dilación, simplemente siga los pasos a continuación para habilitar "Type to Siri":
- Vaya a Configuración -> Accesibilidad y diríjase a la sección Siri . Aquí, notará la opción para habilitar / deshabilitar "Type to Siri" .

- Ahora, simplemente active Siri como lo haría normalmente, presionando el botón de inicio. Bueno, ¿qué estás esperando? Comience a escribir sus consultas de inmediato con el teclado en pantalla.

5. Grabación de pantalla
Apple ahora le permite grabar la pantalla de su dispositivo con iOS 11, y esto es extremadamente útil si desea grabar videos de tutoriales cortos para otros. Es una forma mucho más fácil que tomar y enviar múltiples capturas de pantalla, lo que podría crear confusión. La función está incorporada en el Centro de control de iOS 11, pero no está habilitada de forma predeterminada. Así es, primero debe agregar el conmutador al Centro de control y luego podrá comenzar o detener la grabación de su pantalla con solo tocar un botón. Entonces, simplemente siga los pasos a continuación para hacer esto en un santiamén:
- Vaya a Configuración -> Centro de control y una vez que esté en esta sección, desplácese hacia abajo un poco y busque la opción "Grabación de pantalla" . Toque en él para agregar el conmutador a su Centro de Control.

- Ahora, una vez que aparezca el Centro de control al deslizar hacia arriba desde la parte inferior de la pantalla, notará que la "Grabación de pantalla" se encuentra en la parte inferior. Puede tocar una vez en él para comenzar a grabar y tocar de nuevo para detener la grabación. No puede ser más fácil que esto.

6. Enviar fotos en vivo como GIFs
Live Photos, una característica que se introdujo junto con el iPhone 6S y el iPhone 6S Plus en 2015, fue considerado como un truco para muchos usuarios, ya que las personas necesitaban un dispositivo iOS con funcionalidad táctil 3D para aprovechar y ver estas fotos. Estos no son más que clips muy cortos que duran unos 3 segundos. Se graba automáticamente en el iPhone antes y después de haber tomado una foto. Con iOS 11, puedes enviar estas Fotos en vivo como GIF a otras personas directamente desde la aplicación Mail de Apple. Dado que se envía como GIF, casi todos pueden verlo sin ningún requisito de hardware en particular. Simplemente siga los pasos a continuación para enviar fotos en vivo como GIF en segundos:
- Una vez que haya tomado una foto en vivo con la cámara de su iPhone, diríjase a la aplicación Fotos para ver la foto y simplemente deslice hacia arriba en la pantalla . Aparecerá un nuevo menú en la pantalla que se puede usar para cambiar el efecto de la foto en vivo que acaba de tomar. Seleccione "Loop" o "Bounce" como efecto y toque la opción "Compartir" en la parte inferior izquierda de la pantalla. Ahora, podrás elegir la aplicación "Correo" de Apple para compartir esta foto en vivo.

- Ahora, lo llevarán a la aplicación Correo, donde puede enviar directamente la foto como un GIF al destinatario. Los usuarios pueden elegir entre un tamaño de archivo pequeño o el tamaño real antes de enviar el GIF. Si no desea comprimir el GIF, el tamaño real del archivo será la mejor opción aquí.

7. Desactivar el formato de imagen de alta eficiencia
El iOS 11 de Apple sigue una nueva técnica de compresión de imagen llamada HEIF (Formato de imagen de alta eficiencia) y se usa en todas las fotos que se capturan en sus dispositivos iOS con el chip A9 de Apple o superior. Esto se hace para reducir el tamaño que ocupan sus fotos y conservar el precioso espacio de almacenamiento no expandible de su dispositivo. Aunque es una característica bienvenida y la técnica de compresión no implica casi ninguna pérdida de calidad de imagen, existen preocupaciones con respecto a la compatibilidad de este formato de archivo. Bueno, las aplicaciones de terceros como Discord no reconocen este formato relativamente nuevo una vez que se cargan las imágenes y, por lo tanto, se representan como un archivo desconocido, en lugar de un archivo de imagen. Para evitar este tipo de problemas de compatibilidad, los usuarios pueden estar interesados en desactivar esta función. Entonces, simplemente siga los pasos a continuación para deshabilitar HEIF en cuestión de segundos:
- Vaya a General -> Cámara y toque la opción "Formatos" en la sección Cámara.

- Elija "Más compatible" para que sea el formato preferido que debe usar iOS para manejar todas las fotos que se capturan con su dispositivo iOS. Bueno, eso es prácticamente todo el proceso. De ahora en adelante, ni siquiera tiene que preocuparse por los problemas de compatibilidad de imagen.

8. Escanear códigos QR
Una vez que actualice su dispositivo a iOS 11, podrá usar la aplicación de cámara predeterminada para escanear cualquier código QR que pueda encontrar. No hay ningún ajuste con el que debas jugar. Simplemente apunte la cámara hacia el código QR y deje que su dispositivo haga el trabajo por usted. El enlace detrás del código en particular se mostrará como un banner en la parte superior de su pantalla.

9. Apague el dispositivo iOS sin presionar un botón
Como todos ustedes saben, casi todos los dispositivos iOS tienen un botón dedicado de activación / desactivación para encenderlo y apagarlo. Sin embargo, ese no es el caso con el nuevo iPhone X. Aunque hay un botón de reposo / activación para bloquear y desbloquear su teléfono, al presionar el botón por un tiempo prolongado se activará Siri, en lugar de darle la opción de apagar el dispositivo. Bueno, no hay mucho de qué preocuparse, ya que podrás hacer uso de este truco para desactivarlo. También es bastante útil si logras dañar el botón de encendido y ya no funciona.
Para apagar su dispositivo iOS sin tener que presionar el botón de encendido, simplemente vaya a Configuración -> General y desplácese hacia abajo hasta la parte inferior. Ahora, solo toque "Apagar" para que aparezca el control deslizante de apagado.

10. Escanear documentos en notas
¿Alguna vez ha querido convertir sus documentos físicos en uno digital, sin tener que gastar una gran cantidad de dinero en un escáner dedicado? Bueno, de ahora en adelante con iOS 11, podrás hacer precisamente eso. La aplicación Stock Notes en su dispositivo iOS podrá escanear y guardar sus documentos fácilmente. Simplemente siga los pasos a continuación para hacer esto en un santiamén:
- Abra la aplicación "Notas" y toque el ícono "Crear nota" que se indica con un lápiz y papel en la parte inferior derecha de la pantalla. En el siguiente menú, toque el ícono “+” ubicado justo arriba de su teclado.

- Ahora, toque "Escanear documentos" y apunte la cámara hacia el papel y haga clic en una imagen decente. Después de esto, podrá ajustar el área del escaneo según sus preferencias. Una vez hecho esto, toque en "Mantener escaneo" para guardar el documento escaneado.

El documento escaneado se verá bastante similar al que se muestra a continuación. Como puede ver, iOS 11 hizo un trabajo bastante bueno en el proceso de escaneo. Si no está satisfecho con los resultados, puede volver a realizar el escaneo y posicionar su cámara a la perfección.

11. Anotar capturas de pantalla
Hoy en día, casi todos los teléfonos inteligentes pueden tomar capturas de pantalla, pero marcarlas es un proceso tedioso. Bueno, con iOS 11, los usuarios podrán marcar sus capturas de pantalla inmediatamente después de tomarlas. Todo lo que necesita hacer es simplemente tomar una captura de pantalla como de costumbre y tocar la vista previa de la captura de pantalla que aparece durante unos segundos en la esquina inferior izquierda de la pantalla. Ahora, podrás marcar tus capturas de pantalla y tocar "Listo" para guardar la captura de pantalla editada.

12. Notificaciones persistentes
Las notificaciones interactivas de Apple en forma de banner en iOS son bastante impresionantes, por decir lo menos. Tienen el tiempo suficiente para leer la notificación completa y desaparecen automáticamente. Sin embargo, no todos son lo suficientemente rápidos para leer y, por lo tanto, es posible que el banner temporal no haga el corte por ellos. Bueno, una vez que hayas actualizado a iOS 11, podrás cambiar entre notificaciones de banner Temporales y Persistentes para cada aplicación individualmente.
Para hacer esto, simplemente diríjase a Configuración -> Notificaciones y elija la aplicación para la que desea activar la notificación persistente. Ahora, seleccione el icono del banner "Persistente" como se muestra en la captura de pantalla a continuación. A partir de ahora, las notificaciones estilo banner de esta aplicación ya no serán temporales.

13. Comparte capturas de pantalla rápidamente
Las personas suelen tomar capturas de pantalla en sus teléfonos inteligentes para compartirlas con otros, pero ¿quién quiere lidiar con la molestia de ingresar a la aplicación de fotos solo para compartir la captura de pantalla en particular? Bueno, con iOS 11, los usuarios podrán compartir sus capturas de pantalla inmediatamente después de tomarlas. Esto se puede hacer presionando prolongadamente en la vista previa de la captura de pantalla que aparece durante unos segundos en la esquina inferior izquierda de la pantalla. iOS ahora mostrará todas las aplicaciones compatibles con las que puede compartir su captura de pantalla. El proceso de tomar y compartir capturas de pantalla, ahora es mucho más fácil y rápido.

14. Teclado de una mano
Si está utilizando la variante Plus de un iPhone, y si tiene muy pocas manos, es probable que esté usando ambas manos todo el tiempo para escribir. ¿Qué sucede si desea enviar un mensaje de texto mientras come o bebe y una de sus manos no está limpia? Bueno, solo haga uso del teclado de una mano, una característica ingeniosa que viene con la actualización de iOS 11.
Para aprovechar este teclado, simplemente presione el ícono "emoji" que se encuentra en la parte inferior del teclado. Ahora, notará la opción de cambiar entre el teclado para diestros y zurdos . Toque su estilo preferido para comenzar a utilizar el teclado de una mano de inmediato.

15. Guardar páginas web como PDF
¿Alguna vez ha querido guardar páginas web en línea para leerlas y compartirlas sin conexión más adelante? Apple le permite hacer eso con iOS 11. Una vez que actualice a la última versión del sistema operativo, podrá crear rápidamente un PDF desde cualquier página web. Para hacer esto, toque el ícono “Compartir” ubicado en la parte inferior del navegador Safari y elija la opción “Crear PDF” . Una vez hecho esto, puede simplemente tocar en "Listo" para guardar el archivo PDF para su uso posterior.

Bonus: Siri Tricks
El asistente de voz personal de Apple que está integrado en iOS se ha vuelto mucho más inteligente con la última versión del sistema operativo. Ahora puede pedirle a Siri que traduzca el inglés a varios idiomas, incluido el mandarín, el francés, el alemán, el italiano y el español. Sin embargo, el asistente todavía no puede traducirlo al revés. Esperemos que esto sea implementado por la empresa con sede en Cupertino en un futuro cercano.

Siri también puede aprovechar las aplicaciones de viaje que se instalan en su dispositivo iOS y reservar un taxi para usted en cuestión de segundos. Incluso puede elegir específicamente el tipo de cabina que está buscando y solicitar esa cabina en particular.

Además de eso, con iOS 11, Apple ha abierto Siri para desarrolladores, por lo que Siri también admite más aplicaciones de terceros como WhatsApp.
VEA MÁS: 20 características geniales de iOS 11 que debe conocer
Mejore su experiencia con iOS con estos trucos de iOS 11
Hay una serie de nuevas funciones y trucos incorporados en la última versión del sistema operativo móvil de Apple. Desde mejoras menores como la capacidad de grabar su pantalla, hasta el rediseño total del Centro de Control, iOS 11 ha recorrido un largo camino y es una importante actualización sobre su predecesor. Por lo tanto, asegúrese de haber actualizado su dispositivo iOS a la última versión para aprovechar todos estos trucos y características. Bueno, ¿a cuál de estos trucos de iOS 11 te interesa probar y por qué? Háganos saber, disparando sus valiosas opiniones en la sección de comentarios a continuación.