Spotlight hizo su primera aparición en Mac hace más de una década y sigue siendo una de las características más apreciadas por entusiastas y usuarios habituales. Lo que originalmente comenzó como una humilde herramienta de búsqueda de archivos, ahora ha madurado con un montón de características en su manga, que van desde la búsqueda de resultados en línea hasta la comprensión de consultas complejas en lenguaje natural. Apple agrega nuevas características a Spotlight en cada lanzamiento importante de macOS, por lo que es fácil perder la cuenta de todas las características. Entonces, hoy te contaré todas las cosas geniales que puedes hacer con Spotlight en una Mac. Si eres un usuario ocasional o un usuario avanzado, aquí tienes 10 consejos y trucos de Spotlight para Mac que debes saber :
Nota : Aunque la mayoría de los consejos y trucos de Spotlight son específicos para Mac, algunos de ellos también pueden funcionar en dispositivos iOS.
1. Búsqueda usando operadores de búsqueda
Al buscar elementos en Spotlight, puede especificar el tipo de elemento que está buscando. Para limitar su búsqueda a un tipo de elemento específico, simplemente el sufijo " tipo: tipo de elemento" después de su consulta real. Los tipos de elementos pueden ser extensiones de archivo generales como JPEG, MP3, PDF o incluso aplicaciones específicas de Apple como contactos, recordatorios y correos electrónicos, etc.
Por ejemplo, así es como encuadraría una consulta para limitar el alcance de mi búsqueda solo a la aplicación de correo electrónico:

Si trata con una gran cantidad de correos electrónicos a diario, puede buscar elementos relacionados con una fecha. Por ejemplo, aquí se explica cómo buscar correos electrónicos recibidos después de una fecha específica mediante el uso de " fecha: DD / MM / AA".

Puede usar " created: DD / MM / YY " para mostrar los elementos creados en una fecha en particular y " modified: DD / MM / YY " para buscar los artículos modificados en una fecha en particular. Además, puede agregar operadores relacionales como “ , = ” antes de la fecha para buscar antes, después o en una fecha en particular.
Desafortunadamente, Spotlight se bloquea en el último macOS Sierra beta 10.12.4 al ingresar el comando "creado". Creo que esto es un error y he informado lo mismo a Apple.
Nota : Si eres de una región diferente, la sintaxis de la fecha variará en consecuencia.
2. Búsqueda usando operadores booleanos
Puede utilizar operadores booleanos como AND, OR, NOT, AND NOT para crear consultas de búsqueda complejas. Por ejemplo, así es como utilicé la consulta booleana NO para encontrar todos los correos electrónicos en un intervalo de fechas en particular, excluyendo los de una fecha específica.

Aquí hay otra consulta que formulé utilizando el operador OR para buscar correos electrónicos de cualquiera de las dos personas especificadas.

Como puede ver, puede usar varios operadores booleanos para ajustar su búsqueda de Spotlight.
3. Respuestas instantáneas en primer plano
Hasta ahora, hemos visto cómo utilizar varios operadores de búsqueda para buscar sus archivos como un profesional. Pero, Spotlight es mucho más que un motor de indexación de archivos. En esta sección, veremos cómo puede obtener respuestas instantáneas a algunas consultas. Tenga en cuenta que la mayoría de las respuestas instantáneas también deberían funcionar en la búsqueda de Spotlight en dispositivos iOS.
- Obtenga tasas de cambio y convierta una moneda a otra.

- Realizar cálculos y otras operaciones matemáticas básicas.

Spotlight puede incluso extraer información de una variedad de fuentes en línea:
- Obtenga puntajes y horarios para varios partidos deportivos usando " Programación de equipos / Puntuación "

- Mostrar definiciones simplemente escribiendo una palabra. Si la palabra no está presente en el diccionario sin conexión incorporado, mostrará sugerencias de diccionarios en línea.
Consejo profesional : pulsa CMD + L para saltar directamente a la entrada del diccionario incorporada si hay una.

- Mostrar el clima de cualquier ciudad usando " El tiempo en el nombre de la ciudad ".

- Busque videos en línea usando " buscar palabras clave "

Hay muchas otras consultas para las que puede obtener respuestas instantáneas, pero espero que esto le brinde una idea clara de lo poderoso que puede ser Spotlight. La mayoría de los resultados en línea se obtienen de Yahoo o Bing y, obviamente, requieren una conexión a Internet que funcione. Si no puede ver las sugerencias de Spotlight, diríjase a la página de soporte de Apple para verificar si es compatible en su país.
4. Búsqueda usando lenguaje natural
Si cree que toda la búsqueda y los operadores booleanos son demasiado técnicos para su uso, hay algunas buenas noticias. A partir de 10.11 El Capitán, puede realizar búsquedas en lenguaje natural. Apple dice que "le permite componer sus búsquedas en sus propias palabras ". Lo que esencialmente significa es que ahora puedes buscar como si estuvieras teniendo una conversación natural con una persona real.
En lugar de usar todos esos operadores de búsqueda confusos, aquí le explicamos cómo puede usar Spotlight para mostrar sus fotos del año pasado :

Aquí hay otro que usé para encontrar los documentos que creé el pasado diciembre :

5. Atajos de teclado en Spotlight
La mayoría de ustedes definitivamente sabría que CMD + Space abre la búsqueda de Spotlight, ¿verdad? Bueno, ¡aprendamos algunos atajos de teclado que puedes usar para navegar en Spotlight y subir de nivel en tu juego de atajos de Mac!
- CMD + flecha abajo : Salta a la siguiente categoría de resultados.
- Mantener CMD : muestra la ruta del elemento.
- CMD + return : abre la ubicación que contiene el archivo.
- CMD + I : abre el cuadro de diálogo "Obtener información" para el elemento en particular.
- CMD + L : Salta a la lista de diccionarios de la palabra. (Funciona solo si la palabra aparece en el diccionario incorporado).
- CMD + B : Busca en la web la consulta de búsqueda ingresada.
- CMD + C : Copie el elemento directamente desde la entrada de Spotlight sin tener que abrirlo.
6. Búsqueda usando Emojis
Si te sientes loco, puedes buscar en Spotlight escribiendo un emoji. No realmente. Por ejemplo, cuando escribes un emoji de " Pizza ", enumera todos los lugares de Pizza en el vecindario:

Aquí hay otro ejemplo. Cuando escribo un emoji de "cerveza", enumera todos los pubs / restaurantes cercanos que sirven cerveza:

Detrás de escena, su funcionamiento es bastante simple. Cada emoji en macOS e iOS tiene un nombre descriptivo que puede verificar usted mismo yendo al Visor de caracteres ( Control + CMD + Espacio ). Sin lugar a dudas, la búsqueda de Spotlight utiliza estos datos para "interpretar" el significado detrás de los emoji y realizar una búsqueda en consecuencia.
Esto funciona para tacos, vestidos y muchos otros emojis. A partir de aquí, deja volar tu imaginación. La búsqueda basada en Emoji también debería funcionar en dispositivos iOS. Siéntase libre de probar otros emojis y hágame saber si encuentra algo interesante.
7. Buscar aplicaciones usando iniciales
A estas alturas, probablemente esté usando Spotlight para abrir rápidamente las aplicaciones instaladas en su Mac. Si bien es una forma rápida de abrir aplicaciones, a veces puede ser un inconveniente escribir el nombre de la aplicación, especialmente si el nombre de la aplicación es más largo. Afortunadamente, si el nombre de una aplicación consta de varias palabras, simplemente puede escribir la inicial de cada palabra y Spotlight aún mostrará esa aplicación. De esta manera, puede guardar algunas pulsaciones de teclas y un poco de tiempo.
Aquí hay una imagen para ilustrar lo que quiero decir:

Como puede ver, en lugar de escribir el nombre completo "Copia de seguridad de fotos de Google", simplemente tecleo las iniciales " GPB ". Extremadamente conveniente, ¿verdad?
8. Cambiar el tamaño o moverse por la ventana de Spotlight
Apple finalmente introdujo la opción de cambiar el tamaño de la ventana de Spotlight en El Capitán. Para cambiar el tamaño de la ventana de Spotlight, simplemente arrastre el cursor desde el extremo inferior de la ventana de Spotlight. Sin embargo, solo puede cambiar la altura de la ventana y no puede hacerla más pequeña que el tamaño predeterminado. Además, puede arrastrar la ventana a cualquier lugar que desee y establecer la posición deseada.

Si desea restablecer Spotlight a su posición predeterminada, simplemente haga clic y mantenga presionada la opción Spotlight (que parece lupa) en la barra de menú de arriba.

9. Mostrar el resultado de las categorías seleccionadas solamente
Como ya sabe, Spotlight muestra sugerencias de una gran cantidad de fuentes, incluidas fuentes locales como documentos, contactos y fuentes en línea como correos electrónicos y la web. Si desea buscar solo en fuentes específicas, es posible hacerlo. Abra Spotlight y escriba " SP " para abrir las Preferencias del sistema y haga clic en " Spotlight " (¿ya está viendo las ventajas de buscar por iniciales de aplicaciones?).
Verá una lista de categorías donde buscará Spotlight. No dude en desmarcar la casilla correspondiente a la categoría que no desea que Spotlight busque.

En versiones anteriores de macOS, podríamos priorizar estas categorías para que pueda ver la búsqueda de las categorías que más le interesan. Desafortunadamente, parece que Apple ha eliminado esta característica.
10. Excluir una carpeta / disco de la búsqueda de Spotlight
De manera predeterminada, Spotlight indexa la mayoría de las partes de su HDD / SSD interno, incluidos los discos duros externos. A veces, puede indexar archivos temporales y cosas similares, lo que a su vez, puede llevar a resultados que están fuera de la marca. Además, esto puede ralentizar la búsqueda de Spotlight.
Para contrarrestar esto, puede elegir fácilmente excluir una carpeta / disco de la indexación. Para hacer esto, dirígete a Preferencias del sistema > Spotlight . En la pestaña Privacidad, puede hacer clic en el botón “ + ” para agregar cualquier carpeta / unidad externa. Alternativamente, también puede arrastrar y soltar carpetas directamente en la ventana.

Spotlight no indexará las carpetas que especifique y, por lo tanto, Spotlight no realizará una búsqueda en la ubicación especificada.
Si en algún momento en el futuro, tiene ganas de volver a indexarlos, simplemente seleccione las carpetas de la lista y haga clic en el icono " - ". Spotlight comenzará a volver a indexarlos y los resultados de estas carpetas deberían aparecer después de un tiempo.
Mejore la experiencia de su Mac con estos consejos de Spotlight
Entonces, esta fue mi lista de algunos de los consejos y trucos de Spotlight que puedes probar en tu Mac. Lo más probable es que ya esté utilizando Spotlight, y la integración de estos trucos en su flujo de trabajo de búsqueda lo ayudará a ser más productivo. Si está buscando una actualización de Spotlight, Alfred para macOS es justo lo que necesita. Para la mayoría de las demás personas, Spotlight, cuando se usa con estos trucos y consejos, puede mejorar dramáticamente la experiencia en su Mac. ¿Qué piensas acerca de estos consejos y trucos de Spotlight? Si sientes que me he perdido tu consejo favorito, dale la voz en la sección de comentarios a continuación.
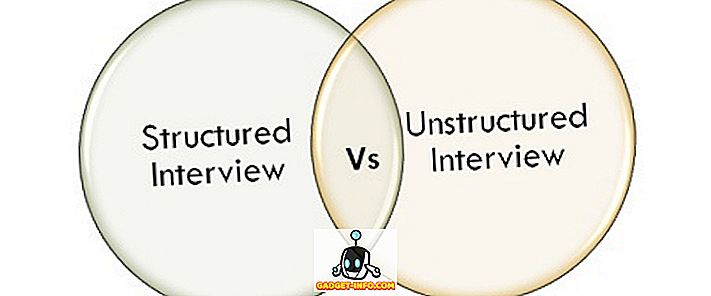







![entretenimiento - El estado de la industria musical [FOTOS]](https://gadget-info.com/img/entertainment/673/state-music-industry.png)
