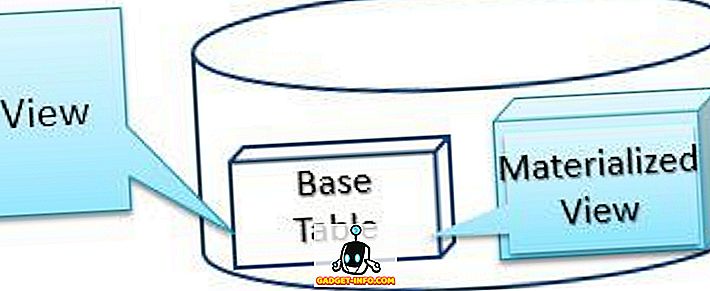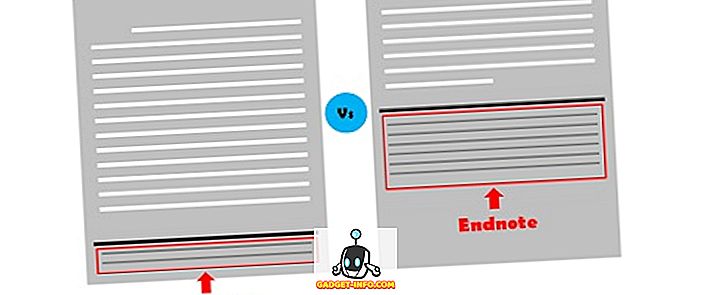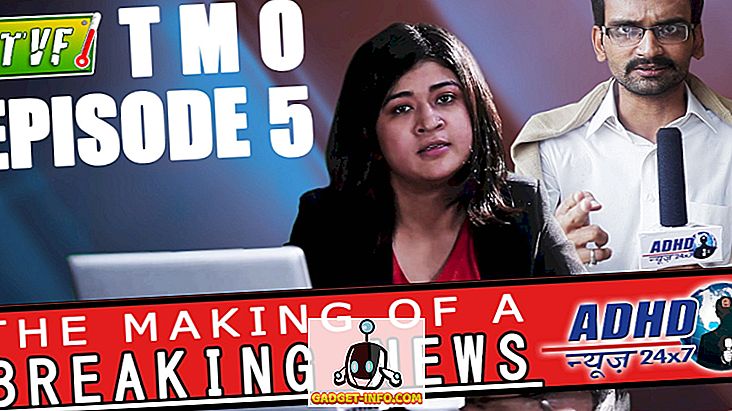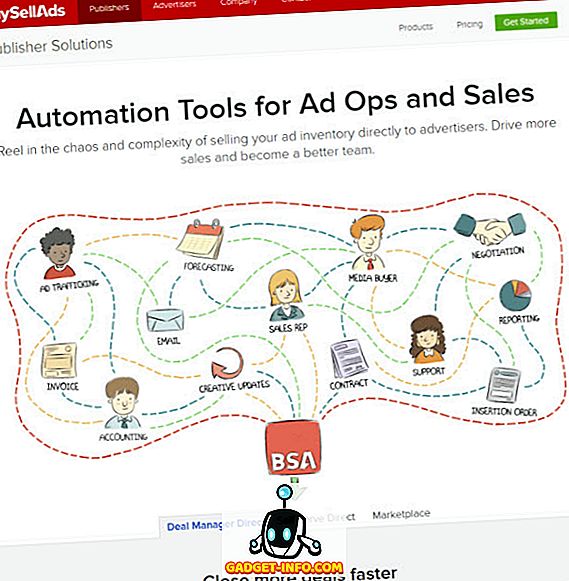Ser un chapucero conlleva un costo: habitualmente modificamos, rompemos y rehacemos nuestras instalaciones, y eso requiere tiempo y esfuerzo. ¡Algunos de nosotros incluso pasamos por varios ciclos de instalación y reinstalación todos los días! Este efecto es aún más pronunciado en la Raspberry Pi: esta computadora de bolsillo prácticamente te ruega que juegues con ella, mucho más que otros dispositivos.
Configurar el sistema operativo Raspbian en una Raspberry Pi es un trabajo agotador. Preparar la tarjeta SD, mostrar una imagen del sistema operativo Raspbian y realizar la configuración posterior a la instalación, como cambiar la contraseña, configurar la conexión Wi-Fi e instalar el software, es un ciclo monótono y lento. Para evitarlo, podemos usar la excelente herramienta PiBakery, disponible para Windows y macOS.
Nota : Si desea configurar el hardware de Raspberry Pi, debe consultar nuestro artículo detallado sobre cómo comenzar a usar Raspberry Pi.
Simplifica la configuración de Raspberry Pi con PiBakery
PiBakery cuenta con una interfaz fácil de usar, basada en bloques, que puede utilizar para arrastrar y soltar las diferentes tareas que desea que realice su Raspberry Pi, que se convertirán en scripts y se escribirán en su tarjeta SD. A diferencia del método manual para instalar y configurar el sistema operativo Raspbian, PiBakery ofrece un método mucho más simple para instalar el sistema operativo Raspbian.
Entonces, veamos cómo configurar y configurar una instalación de Raspbian en tu tarjeta SD con PiBakery. Comenzando con lo básico:
Crear una tarjeta SD
Primero, descargue e instale PiBakery. Es una gran descarga (casi 1.3 GB), ya que se incluye en todo el sistema operativo Raspbian junto con ella, por lo que puede tardar un tiempo, dependiendo de la conexión de red. Después de la instalación, inserte su tarjeta SD en su computadora y ejecute PiBakery . Verás una pantalla como la siguiente:

Este es nuestro espacio de trabajo . Notará algunos elementos en el lado izquierdo, como Inicio, Programas y Red . Aquí, podemos elegir qué scripts ejecutar, y cuándo. Siéntase libre de hacer clic en cada pestaña y ver qué scripts contiene.
Para comenzar a crear su primera instalación, haga clic en Inicio, y haga clic y arrastre el bloque " Al primer inicio " a su área de trabajo. Como su nombre lo indica, cualquiera de los scripts que pongamos debajo de este bloque especificará lo que sucederá cuando arrancemos nuestra Raspberry Pi por primera vez.

Primero, configuraremos la que probablemente sea la opción más común para la mayoría de las personas: configurar WiFi. Haga clic en la pestaña Red, y arrastre el bloque " Configurar WiFi " a debajo del bloque " On First Boot" que colocamos anteriormente. Después de eso, complete el nombre del punto de acceso, el código de acceso y el tipo de conexión según sus requisitos.

Otra modificación común que la mayoría de la gente hace es cambiar la contraseña del usuario predeterminado pi . A muchos también les gusta cambiar el nombre de host del sistema. Ambas opciones se pueden encontrar en la pestaña Configuración . Así que arrastre los bloques apropiados al espacio de trabajo y modifíquelos en consecuencia:

Eso es todo para el primer arranque. Si hay secuencias de comandos que desea ejecutar cada vez que inicie su Pi, haga clic nuevamente en la pestaña de Inicio, y esta vez, arrastre el bloque " En cada arranque " a su área de trabajo. Luego, puede arrastrar y soltar cualquier otro bloque debajo de este, al igual que con el bloque On First Boot .

Notarás que he añadido varios bloques aquí. Esto es lo que hacen, de arriba a abajo:
- Configurar wifi
- Cambia la contraseña del usuario 'pi' a
mypassword - Establecer el nombre de host para
Beebom-Pi - Actualizar los repositorios de
apt(como root). - Instala los programas
tmuxyFirefox(como root). - Descargue un script a mi carpeta de inicio y
mybootscript.shnombremybootscript.sh - Haga el script ejecutable usando
chmod. - Reinicie la Raspberry Pi (requerido para cambiar el nombre de host).
Después de que estos se ejecuten, en el siguiente arranque, y en cada arranque posterior, se ejecutará el script mybootscript.sh, como se especifica en el bloque On Every Boot de la derecha.
Si comete un error, o piensa que ya no necesita ciertos bloques, simplemente puede arrastrarlos y moverlos a la papelera, presente en la esquina inferior derecha:

Una vez que esté satisfecho con su configuración, haga clic en el icono azul de la tarjeta SD subtitulado " Escribir " en la esquina superior derecha. Le pedirá que seleccione la unidad de su tarjeta SD (tenga cuidado aquí, ya que la selección de la unidad incorrecta puede causar la pérdida permanente de datos), y también para elegir el sistema operativo . Elija Raspbian Full aquí si desea una GUI, o Raspbian Lite si no lo desea. Después de esto, haga clic en " Iniciar escritura ", y PiBakery borrará su tarjeta, instalará Raspbian y agregará los scripts que seleccionó.
Pronto recibirá una notificación de " Instalación exitosa ". Ahora puede quitar la tarjeta SD de su sistema, insertarla en su Raspberry Pi e iniciarla. Después de la familiar secuencia de arranque de Raspbian, verá PiBakery ejecutando los scripts que eligió:

Sea paciente, ya que tardará un tiempo en completarse, según los scripts que haya seleccionado. Sin embargo, esto es un retraso único, ya que la mayoría de los scripts de configuración solo se ejecutarán en el primer arranque.
Edición de una tarjeta SD
Puede agregar, eliminar o modificar los bloques " En cada arranque " que agregó a una tarjeta SD utilizando PiBakery. También es posible agregar más bloques de una sola vez . Por ejemplo, puede decidir que en el próximo arranque desea que se cambie su contraseña, y que Raspbian debería arrancar en modo texto a partir de ahora. Para hacer esto, inserte la tarjeta SD que desea modificar en su sistema y abra PiBakery. Detectará la tarjeta y le mostrará un mensaje como el siguiente:

Seleccione Sí aquí. Ahora verá el bloque " En cada arranque " en su área de trabajo (si ha agregado alguno). Ahora, haga clic en la pestaña Inicio a la izquierda. Los lectores astutos notarán que en lugar de En el primer arranque, aquí está presente un bloque " En el siguiente arranque ". Arrástrelo a su área de trabajo y agregue los bloques que desee. En el siguiente ejemplo, agregué bloques para cambiar mi contraseña y configuré mi Pi para que arranque en el modo Consola (solo texto). También he agregado un bloque de reinicio desde que cambiar la opción de arranque lo requiere.

Todo lo que necesita hacer ahora es hacer clic en el botón Actualizar en la parte superior derecha. Después de eso, retire la tarjeta SD y arranque su Raspberry Pi con ella.
Importación y exportación de configuraciones
Es posible que se encuentre usando la misma configuración (o similar) para cada instalación. Por ejemplo, es probable que desee conectarse a la misma red WiFi, instalar el mismo conjunto de programas y establecer la misma contraseña para cada instalación. Para ello, agrega y modifica bloques a tu preferencia. Una vez que esté satisfecho, haga clic en el botón Exportar en la parte superior derecha y elija un nombre de archivo y una ubicación para ello. Puede crear y guardar tantas configuraciones diferentes como desee.
Para restaurar su configuración la próxima vez que ejecute PiBakery, simplemente haga clic en el botón Importar y seleccione la configuración que guardó anteriormente. Luego puede modificarlo aún más fácilmente o escribirlo en una tarjeta SD.
Configura y configura la instalación del sistema operativo Raspbian con facilidad usando PiBakery
Así es como usamos PiBakery para simplificar la instalación y configuración de Raspbian en una Raspberry Pi. Nunca más tendrá que reconfigurar su Pi después de romper una instalación haciendo demasiados ajustes. Simplemente importe una configuración anterior que funcione en PiBakery y escríbala en su tarjeta. Así que siéntase libre de juguetear y experimentar en su Pi al contenido de su corazón.
Eso es todo en el lado de la instalación de las cosas. Si desea cambiar el aspecto de su Pi, consulte 15 excelentes fundas Raspberry Pi. Si tiene preguntas, dudas o sugerencias para los proyectos de Raspberry Pi que debe cubrir, háganoslo saber al escribir una línea en la sección de comentarios a continuación.
Imagen destacada Cortesía