Puede haber varias situaciones en las que necesite grabar la pantalla de su iPhone. Podría ser mostrar un video de juego en YouTube, o tal vez simplemente crear un breve tutorial para tu amigo que es nuevo en iOS y necesita ayuda para descubrir algo en su iPhone. De cualquier manera, dado que Apple no permite aplicaciones de grabación de pantalla en la App Store, y no todos quieren hacer jailbreak a su iPhone, la única solución que nos queda es usar su PC Mac o Windows para grabar la pantalla de su iPhone.
En este artículo, le diré cómo puede grabar la pantalla de su iPhone en su computadora de escritorio / portátil, ya sea una Mac o una PC. Existen varias soluciones que pueden funcionar, pero cubriré las que funcionaron mejor en mis pruebas.
Grabar la pantalla del iPhone en una Mac: el camino de Apple
Apple ha hecho mucho más fácil grabar la pantalla de un iPhone en una Mac desde que lanzaron OS X Yosemite. Para grabar la pantalla de su iPhone usando una Mac, solo tiene que seguir los pasos que se indican a continuación:
- Conecte su iPhone a su Mac con el cable Lightning e inicie QuickTime en su Mac. Una vez hecho esto, vaya a Archivo -> Nueva grabación de película .
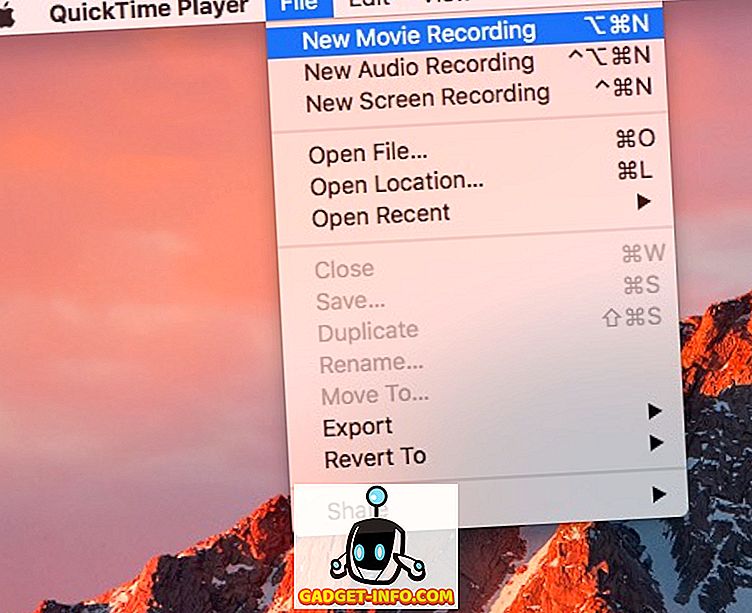
- Haga clic en la flecha al lado del botón de grabación y seleccione su iPhone de la lista de fuentes mencionada en "Cámara".
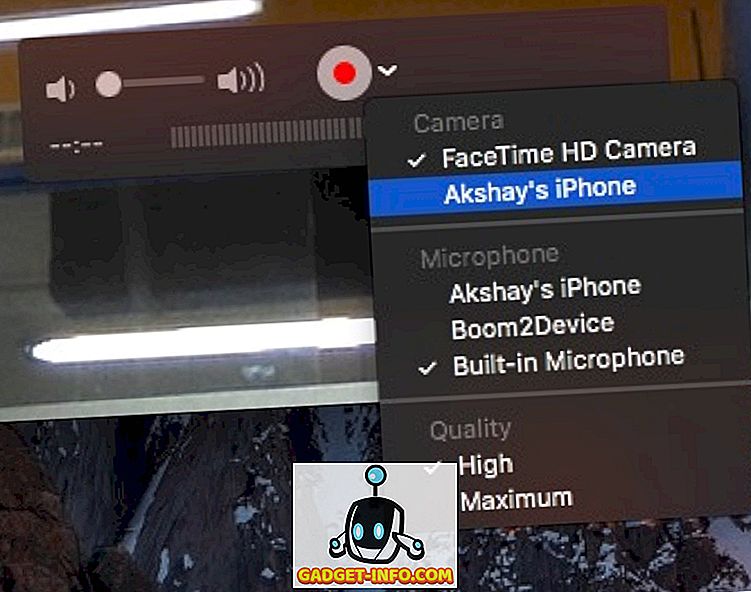
- Ahora verás la pantalla de tu iPhone reflejada en tu Mac. Haga clic en el botón de grabación y su Mac comenzará a grabar la pantalla de su iPhone.
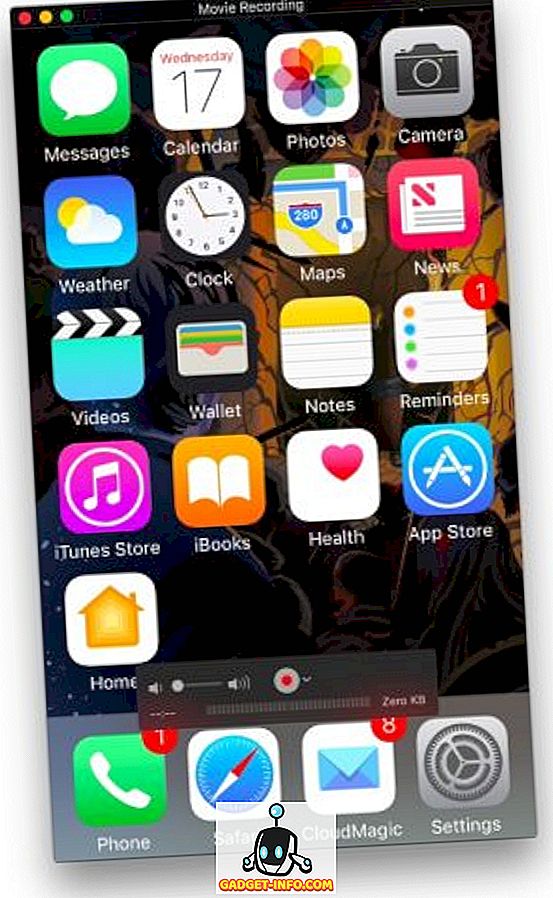
Grabar la pantalla del iPhone en Windows y Mac de forma inalámbrica
Mientras que grabar la pantalla de un iPhone con QuickTime es increíblemente fácil (aunque esté cableado), la aplicación no ofrece funciones de grabación en Windows. Además, es posible que no tenga un cable de iluminación consigo todo el tiempo. En tales casos, las aplicaciones de terceros pueden venir a su rescate.
Lonely Screen es una aplicación gratuita que está disponible tanto en Windows como en Mac, y se puede usar tanto para reflejar la pantalla de tu iPhone de forma inalámbrica en tu Mac o PC con Windows, como para grabarla . Entonces, aquí le explicamos cómo usar Lonely Screen para grabar la pantalla del iPhone en Windows o Mac de forma inalámbrica:
- Descarga e instala Lonely Screen en tu computadora. Una vez hecho esto, inicie Lonely Screen .
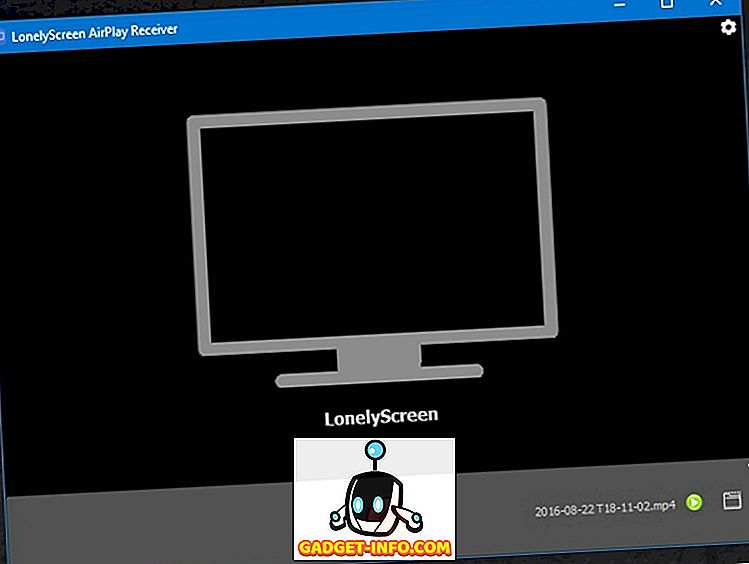
- En su iPhone, levante el Centro de control y toque " AirPlay Mirroring ". Seleccione " Pantalla solitaria " de la lista de opciones.
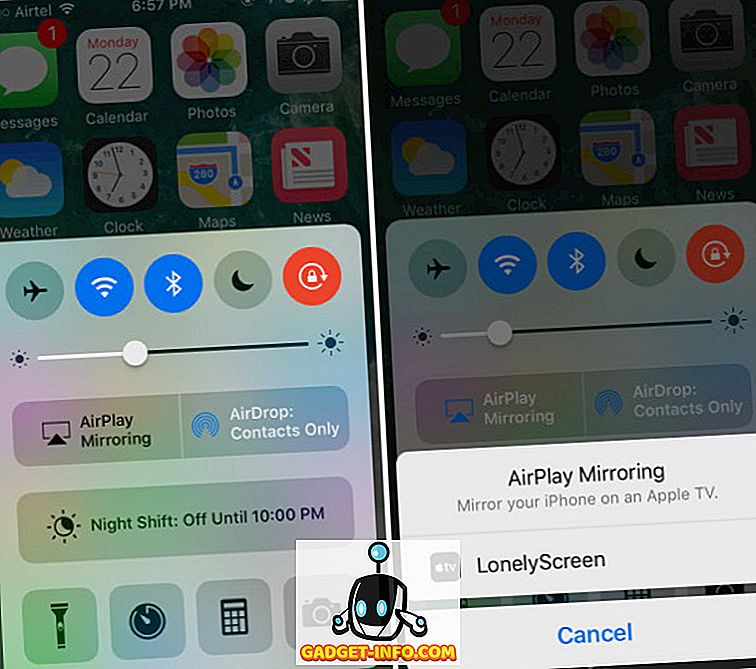
- La pantalla de tu iPhone ahora estará reflejada en tu computadora. Cuando esté listo para comenzar a grabar, simplemente haga clic en la flecha pequeña en la parte inferior derecha de la pantalla, para expandir el menú inferior. Luego, haga clic en el botón de grabación para comenzar a grabar la pantalla de su iPhone. Detenga el video cuando haya terminado, y Lonely Screen lo guarda automáticamente en la carpeta Películas (en Mac) y en la carpeta Videos (en Windows).
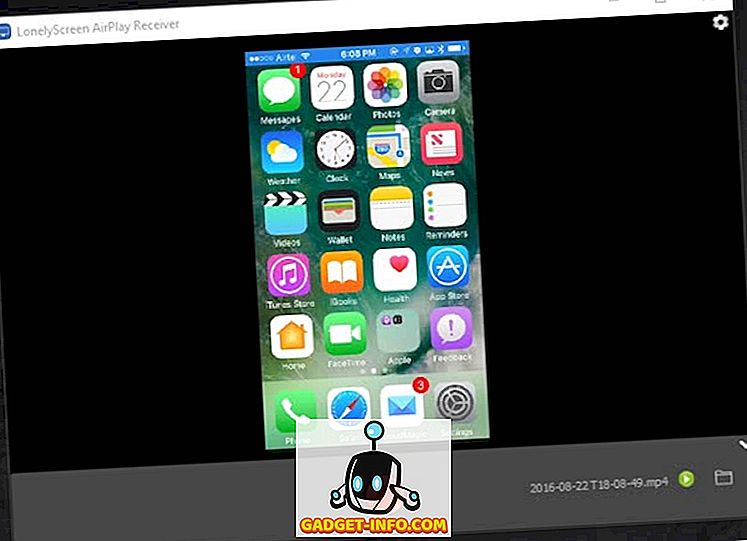
Nota: En mi prueba de la aplicación, Lonely Screen no funcionó en Windows 7, pero funcionó bastante bien en Windows 10.
Si está buscando una aplicación con más funciones (que también funciona en Windows 7), puede consultar AirServer, que ofrece capacidades de AirPlay junto con muchas más opciones que no están disponibles en Lonely Screen.
AirServer: obtenga más control sobre la grabación de la pantalla de su iPhone
AirServer permite que su PC con Windows o su Mac actúen como un receptor AirPlay, lo que le permite reflejar la pantalla de su iPhone en su computadora. Funciona de forma inalámbrica, y en comparación con Lonely Screen, que proporciona una funcionalidad mínima, AirServer tiene muchas funciones y tiene muchas opciones avanzadas. AirServer permite a los usuarios ajustar la calidad del reflejo, sobre la base de las resoluciones (1080p, 720p, etc.) y también sobre la base del dispositivo conectado, desde el iPhone 4s hasta el iPhone 6s plus. También tiene la capacidad de configurar una contraseña, de modo que los dispositivos no autenticados no puedan conectarse a AirServer.
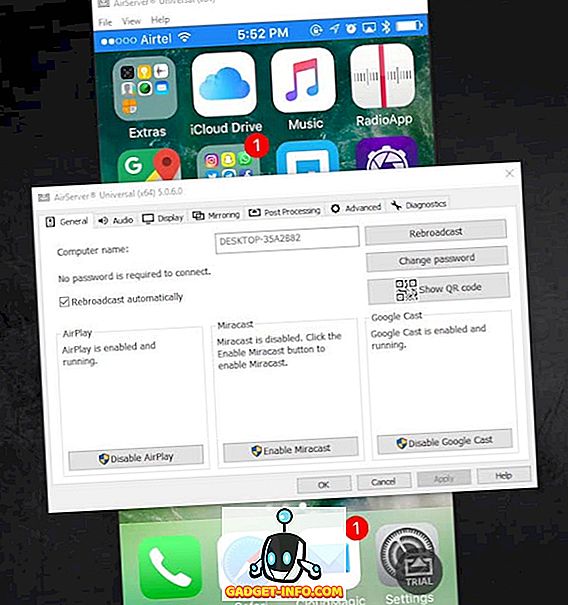
Mientras se paga la aplicación, ofrece una prueba gratuita de 7 días, y en mi uso de la aplicación, funcionó perfectamente. El precio, a $ 14.99, es definitivamente alto, pero la aplicación es increíble, y si realmente necesita reflejar su iPhone a su computadora con Windows (o Mac) de manera inalámbrica, entonces definitivamente es una inversión que debe hacer. La aplicación también incluye soporte para Google Cast y Miracast .
AirServer tiene capacidades de grabación incorporadas, pero están deshabilitadas en la versión de prueba del software, y tendrá que comprar una licencia de AirServer para habilitar la función de grabación. Sin embargo, siempre puede usar QuickTime en Mac o una aplicación de grabación de pantalla de terceros en Windows para grabar la pantalla del Servidor Aéreo.
Hay muchas más aplicaciones que permiten a los usuarios reflejar las pantallas de sus iPhone en sus PC, pero no todas tienen funciones de grabación integradas. AirServer es muy confiable y funciona bien, aunque tendrá que pagar $ 14, 99 bastante caro por ello.
Descargar AirServer
Grabe la pantalla de su iPhone en su Mac o PC
Ahora puede grabar fácilmente la pantalla de su iPhone en su Mac o PC con Windows, y con la flexibilidad de usar cables o conectarse de forma inalámbrica. Entonces, sigue adelante y registra el ataque épico que hiciste en Choque de clanes, o ayuda a ese amigo que es nuevo en iOS y no puede encontrar su camino.
Como siempre, avísenos en la sección de comentarios sobre su experiencia con la grabación de la pantalla de su iPhone, o cualquier problema que haya enfrentado, y también si tiene conocimiento de algún otro método para grabar una pantalla de iPhone en una Mac o una PC., que no cubrimos









