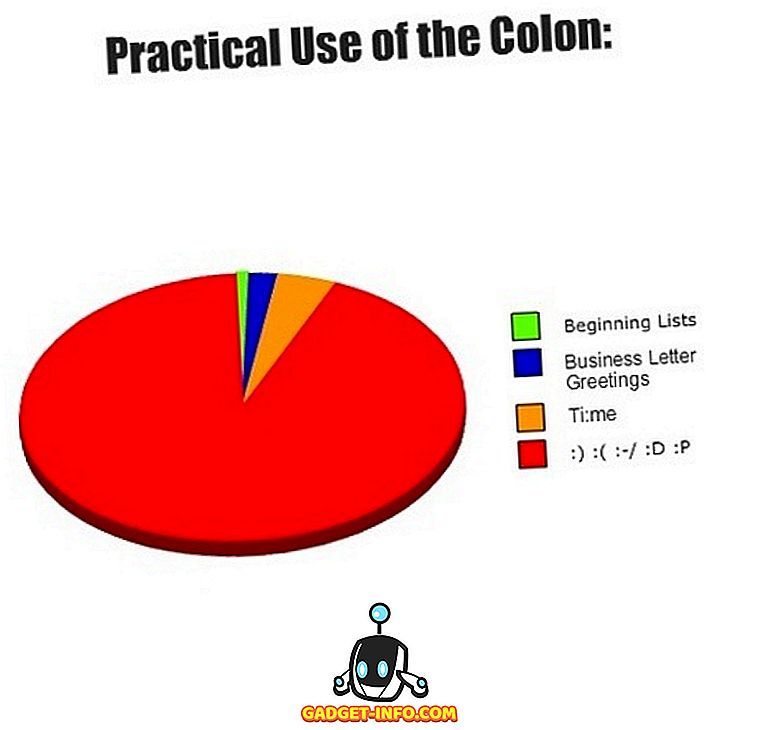Si bien los teléfonos inteligentes Android se han graduado para brindarte una experiencia en la que usas la pantalla para controlar casi todo, parte de la funcionalidad se limita a las claves de hardware. Todos los teléfonos inteligentes cuentan con una tecla de encendido / bloqueo, teclas de volumen y algunos teléfonos inteligentes incluso cuentan con botones de inicio, de espalda y de multitarea de hardware. Entonces, ¿qué pasa si una de estas teclas deja de funcionar? Bueno, puede ser molesto por decir lo menos. Bueno, si posee un teléfono inteligente Android cuyas teclas no funcionan, tenemos una solución para usted. Sin más preámbulos, aquí le explicamos cómo puede controlar su dispositivo Android sin ningún botón de hardware:
Consigue tus llaves de hardware en tu pantalla
Button Savior es una aplicación Android genial (funciona también para dispositivos no rooteados) que trae botones en pantalla para teclas de hardware como teclas de volumen, botón de bloqueo, inicio, espalda, multitarea e incluso puede configurar accesos directos personalizados . Funciona de manera muy parecida al toque de asistencia del iPhone, lo que significa que flota en la esquina de la pantalla y se puede acceder desde cualquier aplicación o pantalla. Entonces, aquí está cómo configurar Button Savior:
1. Primero instale la aplicación Button Savior (Non Root) desde Play Store. Después de haber instalado la aplicación Button Savior en su dispositivo Android, tendrá que habilitar la aplicación en Configuración-> Accesibilidad tocando en "Configuración" .

2. Una vez hecho esto, verá un pequeño ícono con una flecha como diseño en el borde derecho de la pantalla . Puede tocarlo para obtener los botones para diferentes acciones y tocar el icono de tres puntos para obtener más botones .

3. Para agregar acciones personalizadas, simplemente toque el botón de tres puntos dos veces y luego, toque el icono de doble cuadrado . Luego, obtendrás varios botones más para agregar íconos personalizados, solo presiona uno. Luego, puede elegir entre las diferentes acciones, como aplicaciones, abrir una página web, mostrar notificaciones o configuraciones rápidas y más .

Bloquea tu teléfono desde la pantalla
Si su botón de bloqueo no funciona, también puede usar la aplicación Button Savior para bloquear su teléfono, pero tendrá que habilitarlo. En la aplicación, dirígete a la pestaña " Avanzado ". Aquí encontrará la opción " Habilitar bloqueo de pantalla ". Toque en él y luego presione " Activar " para dar el estado de administrador de la aplicación, lo que significa que no se puede desinstalar. Una vez hecho esto, podrá bloquear su teléfono a través del icono de candado en la barra lateral de Button Savior. Para desinstalar la aplicación, primero deberá desactivar la opción de bloqueo.

La aplicación Button Savior incluye una gran cantidad de otras opciones que puedes consultar. Puede cambiar el tema de los botones en pantalla, personalizar los botones, los iconos y la posición de la barra lateral, la orientación y más. También puede controlar su comportamiento, por ejemplo, puede ocultarlos, habilitar un modo de activación, control de desplazamiento y más. Algunas de las otras funciones, como la posibilidad de reordenar botones, configurar el número de botones en la barra lateral, etc. están limitadas a la versión Pro ($ 2.074) de la aplicación. La aplicación también está disponible en una versión raíz separada para dispositivos Android rooteados, lo que le brinda mucho más control y opciones.

Desbloquea tu teléfono a través del sensor de proximidad.
Si bien Button Savior le permite bloquear su teléfono inteligente Android desde la pantalla, no hay manera de desbloquear su teléfono. Para eso, puedes usar la aplicación llamada DTSO, que te permite desbloquear o bloquear tu dispositivo tocando el sensor de proximidad o agitando el dispositivo . Para las personas que no lo saben, el sensor de proximidad se encuentra en el marco superior de los dispositivos, al lado de la cámara frontal. Entonces, aquí está cómo configurar la aplicación DTSO:
1. Cuando abra DTSO por primera vez, verá las opciones " Desbloquear " y " Bloquear ". Seleccione una de las opciones, después de lo cual tendrá que otorgar los derechos de administrador de la aplicación tocando " Activar ".

2. Luego, la aplicación le presentará información sobre cómo desinstalar la aplicación. Una vez que lo hayas leído, presiona " Ok ". Luego, vaya a la opción " Desbloquear " otra vez, donde encontrará tres opciones para desbloquear: desbloqueo por proximidad, agitar para desbloquear y desbloquear el botón de volumen .

3. Simplemente habilite "Desbloqueo de proximidad" y toque " Opciones " para configurar el número de toques para desbloquear. Bueno, todo es simple, ¿no?

Si solo está buscando bloquear y desbloquear su dispositivo sin el botón de encendido / bloqueo de hardware y no desea los otros botones virtuales que ofrece Button Savior, simplemente puede usar la aplicación DTSO.
¿Los botones de hardware no funcionan? Estas aplicaciones vienen a tu rescate.
Para resumir, Button Savior le ofrece botones en pantalla para el hogar, atrás, recientes, volumen y más, mientras que la aplicación DTSO le permite bloquear y desbloquear su dispositivo mediante el sensor de proximidad o simplemente agitando el dispositivo. Entonces, ¿por qué usar más los botones? Puede usar estas aplicaciones incluso si los botones de hardware de su dispositivo no están rotos, considerando que encontrar estas teclas puede ser difícil cuando usa un teléfono inteligente masivo como el Galaxy Note u otros llamados phablets. Entonces, pruebe estas aplicaciones y háganos saber si tiene algún problema. ¡Gracias por leer!