Hay veces en que la gran pantalla de nuestro teléfono inteligente Android no lo corta cuando se trata de mostrar contenido. Necesita un televisor o una PC para mostrar el contenido en todo su esplendor. Entonces, ¿cómo mostrar el contenido en su teléfono inteligente Android a través de una PC? Bueno, es simple, reflejas la interfaz de tu Android a una PC.
Hay una serie de casos en los que duplicar su dispositivo Android a una PC puede ser útil. Ya sea querer mostrar una imagen en una pantalla más grande a mucha gente a la vez, hacer una presentación a través de su dispositivo Android, dar demostraciones de aplicaciones, un desarrollador de aplicaciones que desea probar su aplicación sin hacer malabares entre la PC y el teléfono.
Ahora es posible que se esté preguntando acerca de cómo duplicar Android a PC. No te preocupes, ya que estamos aquí para hacerte saber. Aquí es cómo puede reflejar la interfaz de su Android a su PC con Windows.
Refleja Android a PC a través de una conexión por cable
Es obvio que todos preferimos las conexiones inalámbricas. A nadie le gusta hacer conexiones por cable, pero duplicar Android a una PC a través de una conexión por cable le da mucho más control. Con este método, puede controlar su teléfono inteligente Android directamente desde su PC con Windows, lo que lo hace mucho más práctico. Entonces, aquí está cómo puedes hacerlo:
- Descarga el navegador Chrome si no lo tienes en tu sistema. Una vez que haya descargado Chrome y está en funcionamiento, instale la extensión Vysor desde Chrome Web Store.
- En su teléfono inteligente Android, tendrá que habilitar la depuración USB. La opción para habilitarlo está oculta en Configuración-> Opciones de desarrollador .
- Si no ve las opciones de Desarrollador en su página de Configuración, vaya a Configuración-> Acerca del teléfono y toque el botón " Número de compilación " 7 veces, después de lo cual dirá " usted es un desarrollador ".

- Conecte su teléfono inteligente con capacidad de depuración USB a la PC mediante un cable USB.
- Abre Vysor desde el lanzador de aplicaciones de Chrome.

- Vysor buscará dispositivos y se le preguntará con "¿ Permitir depuración USB? " en tu teléfono. Seleccione " OK ".
- Aparecerá una pantalla en su teléfono inteligente Android que dice: “¡ Vysor está conectado! ”Junto con algunos atajos de teclado que puedes usar.

- La ventana de espejo de Vysor se abrirá y verá la interfaz de su dispositivo Android en su estado actual.
- Ahora podrá controlar su teléfono inteligente directamente desde la ventana del espejo en su computadora. La ventana también muestra las teclas de navegación en caso de que tenga un teléfono inteligente con teclas de hardware. También hay botones para aumentar o disminuir el sonido, apagar el dispositivo, tomar una captura de pantalla, alternar el panel de entrada suave y rotar la pantalla.

Nota: algunos equipos necesitarán controladores ADB para iniciar la función de duplicación. Puede descargar los controladores ADB aquí.
Algunos puntos importantes a tener en cuenta aquí es que la interfaz reflejada en Vysor es muy fluida y no sentirá ni un centímetro de retraso. La capacidad de controlar su teléfono inteligente o tableta Android a través de su PC debe ser útil para las personas que tienen que hacer malabares entre su PC y su teléfono inteligente todo el tiempo.
También hay otras aplicaciones que permiten que su espejo de Android a PC y Mobizen sea bastante popular hasta que Vysor apareció recientemente. Mobizen también le permite duplicar su interfaz de Android a una PC con Windows, pero requiere que descargue su aplicación de Android y su software de Windows. Si bien es similar a Vysor cuando se trata de características, se queda atrás cuando se trata de la facilidad de uso. A diferencia de Mobizen, Vysor no requiere ninguna aplicación de Android o software de Windows, solo le pide que descargue una pequeña aplicación de Chrome. También es mucho más fácil de usar, por lo que Vysor gana este concurso para nosotros.
Espejo de Android a PC de forma inalámbrica
Encontramos muchas aplicaciones que afirman traer la función de espejo de forma inalámbrica, pero la mayoría de ellas no funcionó. Si no ha rooteado su dispositivo y aún desea reflejar su pantalla de Android a una PC, Mac o sistema Linux, TeamViewer es su mejor opción. Aquí están los pasos para hacerlo:
- Descargue el cliente de TeamViewer Desktop y la aplicación para Android TeamViewer QuickSupport de Google Play Store.
- Abra la aplicación QuickSupport en su dispositivo Android y anote su ID .

- Escriba la misma ID en el software de TeamViewer para Windows y haga clic en " Conectar con el socio ".

- Se le pedirá que permita soporte remoto en su teléfono inteligente Android. Haga clic en Permitir .

- Aparecerá una nueva pregunta emergente que le preguntará si desea grabar su pantalla de Android. Pulse " Comenzar ahora ".

- Ahora verá su pantalla de Android reflejada en una ventana separada de TeamViewer.

Si bien la aplicación TeamViewer le permite controlar su dispositivo Android a través de la PC, pero le muestra otros detalles como el uso de la CPU y la memoria RAM, la batería, los detalles de almacenamiento, los detalles de la conexión WiFi y Bluetooth, el número IMEI y más. También puede revisar todas las aplicaciones en su dispositivo Android y eliminarlas de su PC. También hay capacidad para transferir archivos entre su dispositivo Android y PC.

A diferencia de la conexión por cable, el espejo en una conexión inalámbrica es muy lento y se siente muy lento. El espejo laggy puede depender de su conexión a Internet, por lo que puede esperar un rendimiento inconsistente todo el tiempo. Sin embargo, las cosas deberían funcionar mejor si tiene una conexión a Internet de alta velocidad a su disposición.
Actualizar:
La reciente actualización de Airdroid ha traído la característica AirMirror para dispositivos no rooteados. Anteriormente, AirMirror solo estaba disponible para dispositivos rooteados, razón por la cual la mayoría de los usuarios se vieron privados de esta funcionalidad.
Como su nombre lo indica, AirMirror le permite reflejar su interfaz de Android en una PC. Además, AirMirror también funciona de forma inalámbrica, después de que haya permitido la depuración USB en su dispositivo Android al conectarlo a la PC con un cable.

En comparación con TeamViewer, AirMirror es mucho mejor, ya que te permite controlar tu dispositivo Android directamente desde tu PC. Puede controlar la interfaz, lo que significa que puede usar aplicaciones, responder textos, etc. Sin embargo, los controles de AirMirror no son tan fáciles de usar en comparación con Vysor, además de que la interfaz duplicada en la PC está retrasada. AirDroid ciertamente tiene una ventaja porque también puedes usarlo de forma inalámbrica.
Prima:
Junto con estas formas, el dispositivo Chromecast de Google también le permite reflejar la interfaz de un dispositivo Android a un televisor o una PC con facilidad. Es sencillo reflejar Android a PC con Chromecast. Solo asegúrese de que tanto su dispositivo Android como su PC estén conectados a la misma red y conecte Chromecast a su PC. Si su dispositivo está ejecutando Android 5.0 Lollipop, tendrá una opción para " lanzar " en la notificación arrastrando hacia abajo, pero si tiene un dispositivo con Android 4.4.2, descargue la aplicación Chromecast para reflejar su dispositivo Android. Tenga en cuenta que no todos los dispositivos Android están optimizados para reflejar Android a través de Chromecast. Puede consultar la lista completa de dispositivos optimizados aquí.

Estas son las mejores maneras de reflejar Android a PC, Mac o Linux
Por lo tanto, estas son las mejores aplicaciones o herramientas que puede utilizar para reflejar Android a PC. Probamos algunas otras aplicaciones y software, pero eran demasiado torpes o simplemente no funcionaban. La duplicación también funciona mejor con una conexión por cable, donde las cosas eran mucho más suaves que una implementación inalámbrica. Una conexión de conexión por cable a través de Vysor también le permite controlar el teléfono inteligente Android a través de su PC, lo cual es una gran ventaja en comparación con las ofertas inalámbricas.
Bueno, pruebe estas aplicaciones y háganos saber en la sección de comentarios a continuación si tiene alguna duda o pregunta. Seguramente nos pondremos en contacto con usted.

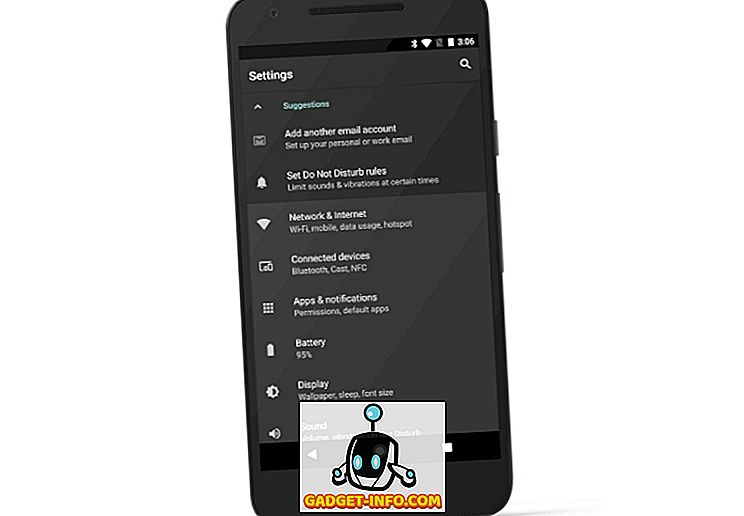






![entretenimiento - El estado de la industria musical [FOTOS]](https://gadget-info.com/img/entertainment/673/state-music-industry.png)
