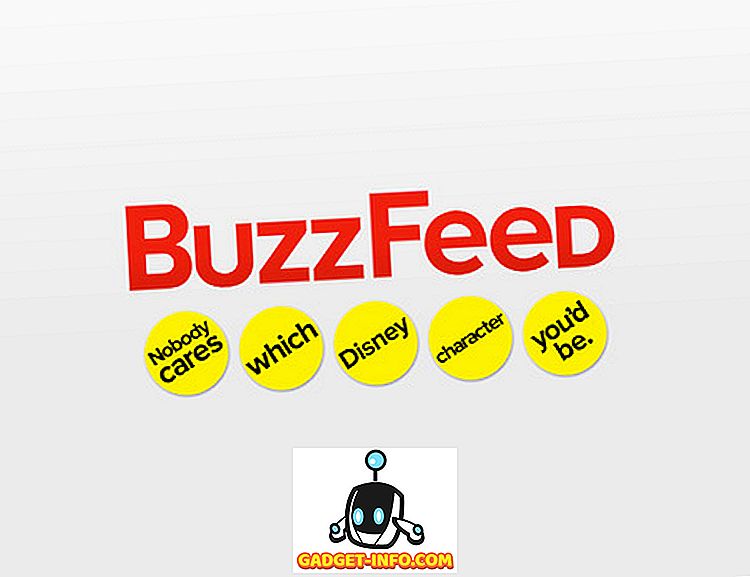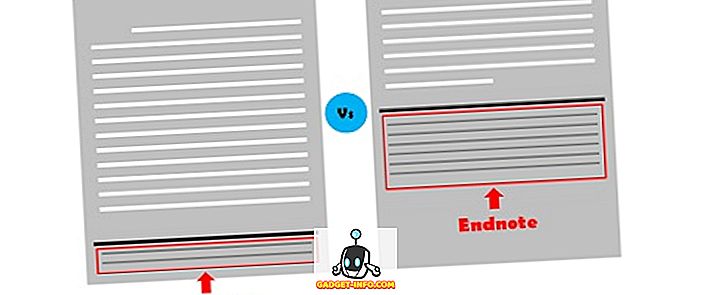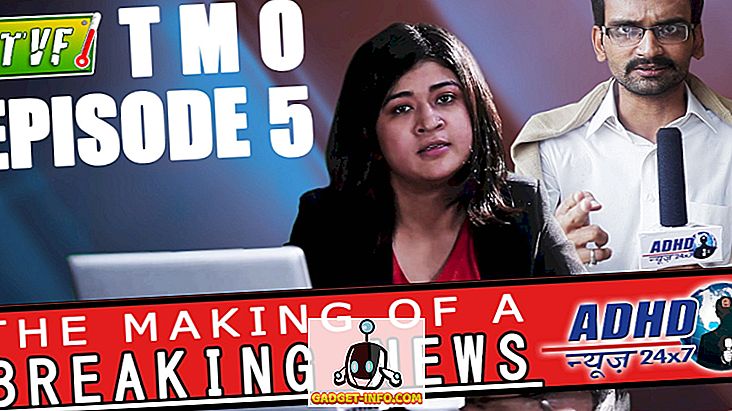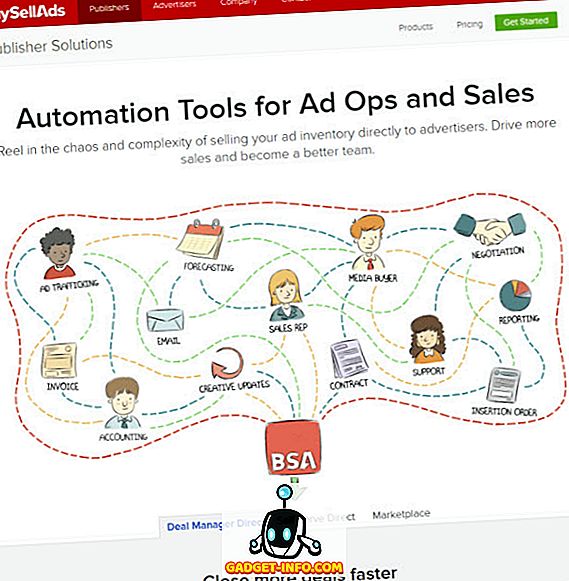Hay varias razones por las que puede querer tomar una captura de pantalla en su PC: para agregar algo que encontró en línea a un proyecto de la escuela, para compartir algún problema que pueda enfrentar con soporte técnico o tal vez, como yo, tal vez deba tomarlos. para el trabajo. Las capturas de pantalla pueden ser útiles para una gran variedad de cosas y es posible que ya hayas sentido la necesidad de tomar una captura de pantalla en tu sistema (que probablemente sea la razón por la que estás aquí).
Hay varias formas diferentes de tomar capturas de pantalla en su PC con Windows 10 y aquí estaremos enumerando todas las herramientas de captura de pantalla que Microsoft ha incluido en su sistema operativo, junto con un par de métodos que involucran aplicaciones de terceros. Entonces, sin más demora, exploremos todas las formas en que puedes capturar capturas de pantalla en una PC:
Cómo tomar una captura de pantalla en la PC
Cómo tomar una captura de pantalla en la PC con el acceso directo "Pantalla de impresión de Windows +"
La primera forma, y probablemente la más utilizada, de tomar capturas de pantalla en su PC es mediante el acceso directo "Pantalla de impresión de Windows +". Para tomar una captura de pantalla con este método, todo lo que necesita hacer es tocar la tecla de Windows y la tecla Imprimir pantalla (a menudo etiquetadas como PrtScr o PrtScn) en su teclado al mismo tiempo y verá que la pantalla se atenúa momentáneamente. e iluminar de nuevo, lo que significa una captura de pantalla exitosa. Tomar una captura de pantalla utilizando esta función guarda automáticamente la captura de pantalla en la carpeta 'Imágenes' de su sistema dentro de la carpeta 'Capturas de pantalla'. Esta es, de lejos, la forma más simple y rápida de hacer una captura de pantalla en una PC con Windows 10.
Nota: en algunas computadoras portátiles, el botón Imprimir pantalla solo se puede activar después de presionar la tecla de función. Si tiene una computadora portátil de este tipo, tendrá que usar el comando 'Windows + Función (Fn) + Imprimir pantalla' para tomar una captura de pantalla. Otra cosa que vale la pena notar es que puede tomar una captura de pantalla con solo presionar la tecla 'Imprimir pantalla', pero la captura de pantalla tomada con este método se guarda en el portapapeles de Windows y primero deberá pegarla en Paint / Paint 3D antes de puede guardarlo
Cómo tomar una captura de pantalla en la PC con la herramienta Snipping
La herramienta Windows Snipping Tool es otra excelente manera de capturar capturas de pantalla en tu PC con Windows 10. Para utilizar la herramienta de recorte, todo lo que necesita hacer es abrir la herramienta de recorte desde el menú Inicio. Una vez que la herramienta esté abierta y esté en la pantalla que desea capturar, simplemente haga clic en Nuevo en la barra de herramientas, haga clic con el botón izquierdo del mouse / ratón y arrastre para seleccionar el área que desea capturar . Tan pronto como deje el botón izquierdo, la herramienta seleccionará el área que ha resaltado y abrirá la captura de pantalla dentro de una ventana, lo que le permitirá realizar ediciones o agregar anotaciones si es necesario.

La herramienta Snipping Tool ofrece cuatro modos de captura de pantalla diferentes entre los que puede elegir, incluyendo recorte de forma libre, recorte rectangular, recorte de ventana y recorte de pantalla completa, que le permiten tomar diferentes tipos de capturas de pantalla. Además de eso, la herramienta también cuenta con una opción de retraso que le permite configurar un temporizador para tomar una captura de pantalla, lo que realmente puede ser útil si está intentando capturar una ventana temporal. Lo realmente genial de la herramienta Snipping Tool es que le permite guardar la captura de pantalla en diferentes formatos de archivo, compartir la captura de pantalla directamente por correo electrónico y abrir la captura de pantalla en Paint 3D en caso de que desee realizar cambios adicionales.
Cómo tomar una captura de pantalla en la PC con el acceso directo 'Windows + Shift + s'
Otro gran atajo que puede usar para tomar capturas de pantalla en su PC con Windows 10 es el comando 'Windows + Shift + s'. Puede usar el comando tocando las teclas de Windows, Shift y s en su teclado al mismo tiempo, lo que le permitirá arrastrar y seleccionar cualquier parte de la pantalla de la que desee realizar una captura de pantalla. Sin embargo, a diferencia de los métodos anteriores, la captura de pantalla capturada por este método no se guarda automáticamente.
Las capturas de pantalla capturadas con este método se copian en el portapapeles de Windows y se deben pegar en un software de procesamiento de imágenes como Paint o Paint 3D . Para hacerlo, deberás abrir Paint y presionar 'Ctrl + V' para pegar la captura de pantalla y luego podrás editar / guardar la captura de pantalla. El comando 'Windows + Shift + s' es una alternativa más rápida a la herramienta Snipping, ya que elimina un paso del proceso de tomar una captura de pantalla.
Cómo tomar una captura de pantalla de una ventana
En caso de que desee tomar una captura de pantalla de una ventana abierta en particular, puede utilizar el comando 'Alt + Imprimir pantalla'. El comando funciona bastante parecido al comando 'Windows + Shift + s', ya que copia la captura de pantalla al portapapeles de Windows, pero en este caso, el comando solo toma una captura de pantalla de una ventana activa seleccionada. El comando 'Alt + PrtScr' puede ser realmente útil si desea tomar una captura de pantalla de una ventana en particular, sin tener que juguetear con arrastrar y seleccionar la ventana.
'Windows logo + Volume Down' Shortcut (solo dispositivos de Microsoft Surface)

Si tiene una tableta Microsoft Surface, es posible que no tenga acceso a un teclado físico. En tal situación, deberá mantener el logotipo de Windows y el botón para bajar el volumen al mismo tiempo para tomar una captura de pantalla . Al presionar los botones, la pantalla se oscurecerá momentáneamente, lo que indica que se ha tomado una captura de pantalla. Las capturas de pantalla capturadas se almacenarán dentro de la biblioteca de imágenes en una carpeta titulada Capturas de pantalla.
Acceso directo 'Fn + Windows + barra espaciadora' (dispositivos Microsoft Surface con cubierta tipo)

Si tiene una cubierta de tipo con su dispositivo Microsoft Surface, entonces puede tomar una captura de pantalla fácilmente con el comando 'Fn + Windows + Barra espaciadora'. Al igual que el método abreviado de captura de pantalla anterior para dispositivos Microsoft Surface, una captura de pantalla exitosa será señalada cuando la pantalla se oscurece momentáneamente . Este acceso directo también guardará sus capturas de pantalla en la carpeta Capturas de pantalla dentro de la biblioteca de Imágenes en su sistema.
Cómo tomar capturas de pantalla de desplazamiento en Windows
Desafortunadamente, Windows 10 no incluye una característica nativa que te permitirá realizar capturas de pantalla con desplazamiento. Para realizar una captura de pantalla con desplazamiento en Windows, deberá confiar en aplicaciones de terceros. Snagit es una poderosa herramienta de captura de pantalla que puedes usar para tomar capturas de pantalla en tu dispositivo Windows . Los paquetes de herramientas en una gran cantidad de características y pueden servir como una herramienta todo en uno para todas sus necesidades de captura de pantalla.

La aplicación no solo le permite capturar el escritorio completo, una parte del escritorio y las ventanas de la aplicación, sino que también le permite capturar páginas web completas con su función de captura de pantalla con desplazamiento. La aplicación también incluye un editor integrado que te permitirá editar la captura de pantalla antes de guardarla. Además de eso, Snagit también le permite tomar una grabación de pantalla de su escritorio. En caso de que sea un usuario avanzado y necesite una utilidad de captura de pantalla que satisfaga sus necesidades, entonces Snagit es la aplicación a la que debe ir.
Descargar Snagit: (prueba gratuita de 15 días, Rs. 4, 249.42)
Cómo cambiar el destino de captura de pantalla predeterminado en Windows
Algunas de las herramientas de captura de pantalla mencionadas anteriormente guardan automáticamente la captura de pantalla capturada en la carpeta Captura de pantalla dentro de la biblioteca de Imágenes. En caso de que no desee guardar las capturas de pantalla que toma en esa carpeta, puede cambiar el destino de captura de pantalla predeterminado siguiendo estos pasos:
- Localice la carpeta de Capturas de pantalla en la biblioteca de Imágenes en su sistema

- Haga clic derecho en la carpeta Capturas de pantalla y seleccione Propiedades en el menú desplegable

- Cambie a la pestaña Ubicación e ingrese el nuevo destino en la barra de direcciones dentro de la pestaña

- Haga clic en el botón Aplicar en la esquina inferior derecha de la ventana
Sus capturas de pantalla ahora se almacenarán en la nueva ubicación que ingresó en la barra de direcciones. Si desea revertir cualquier cambio en la ubicación, puede navegar a la misma ventana y hacer clic en el botón Restaurar valores predeterminados.
Cómo cambiar el formato de archivo predeterminado para las capturas de pantalla en Windows
Las capturas de pantalla capturadas en Windows se guardan en el formato de archivo .png de manera predeterminada, pero si prefiere trabajar con cualquier otro formato de archivo, hay varias formas de guardar sus capturas de pantalla en otros formatos de archivo. Si bien Windows no tiene una función nativa que le permita cambiar el formato de archivo predeterminado de sus capturas de pantalla, puede elegir manualmente un formato de archivo diferente cada vez que tome una captura de pantalla.

La función solo funcionará con las herramientas de captura de pantalla que requieren que guarde las capturas de pantalla manualmente y no funcionará con el comando 'Windows + PrtScr' que toma y guarda capturas de pantalla automáticamente. Todo lo que necesita hacer es cambiar el formato del archivo tocando en el menú desplegable que se encuentra justo debajo de la barra de nombres en el cuadro de diálogo "Guardar como" y seleccionar cualquiera de los otros formatos de archivo disponibles.
Cómo tomar una captura de pantalla en la PC
Con esta información, ahora podrá realizar capturas de pantalla fácilmente en su PC. Todas las herramientas de captura de pantalla enumeradas anteriormente funcionan igual de bien y el método que elija debe depender de las preferencias personales y del tipo de capturas de pantalla que necesite capturar. Por lo general, me encuentro usando el método abreviado 'Windows + PrtScr' en su mayor parte porque es bastante sencillo, pero también uso la herramienta Snipping Tool cuando necesito capturar solo una pequeña parte de mi pantalla. Vale la pena señalar que Microsoft ya ha revelado planes para mejorar su herramienta integrada de captura de pantalla para Windows y se espera que la nueva utilidad de captura de pantalla, llamada Snip and Sketch, comience a implementarse con una próxima actualización de Windows 10.