Google Maps es sin duda la mejor y la aplicación de mapas más popular que existe. Tiene algunas características excelentes, como navegación en tiempo real, ETA, información de tráfico en vivo, capacidad para descubrir lugares, etc., que nos da las direcciones a diferentes lugares, nos informa sobre rutas alternativas y más. ¿Pero sabías que hay mucho más en Google Maps? El servicio de mapas de Google tiene varios trucos bajo la manija de los que no hay mucha gente consciente. Si bien sabe que puede que ya conozca algunos de ellos, a continuación enumeré algunos de los mejores consejos y trucos de Google Maps que me parecen más útiles. Así que, sin más preámbulos, aquí hay una lista de 14 trucos geniales de Google Maps que deberías saber:
1. Controlar la reproducción de medios directamente desde Google Maps
¿No le resulta molesto tener que cambiar entre Google Maps y su aplicación de música si necesita reproducir / pausar música o saltar pistas mientras navega? Bueno, ya no tienes que hacer eso. Google Maps ahora tiene incorporado el control de reproducción de medios. Todo lo que tienes que hacer es ir a Configuración y a Configuración de navegación . Aquí puede activar la opción ' Mostrar controles de reproducción de medios '.

Ahora podrás controlar la reproducción de música directamente desde la interfaz de navegación de Maps. Cool cierto?

Tenga en cuenta que al momento de escribir este artículo, esta función solo funciona con Google Play Music en Android y Apple Music en iOS.
2. Agregue múltiples paradas mientras navega
¿Con qué frecuencia tiene que desviarse antes de llegar finalmente a su destino? Esto podría ser planeado o no planeado. De cualquier manera, cambiar la navegación a la ubicación de desvío y luego volver a cambiarla a su destino original es una molestia en sí misma, sin mencionar el riesgo de hacerlo mientras conduce. Dicho esto, ¿sabía que puede agregar múltiples destinos en Google Maps? Sea cual sea el número de desvíos que tenga que tomar, Google Maps lo tiene cubierto. Si aún no sabes cómo hacerlo, aquí están los pasos:
- Ingrese el destino como lo haría normalmente en Google Maps y toque en "Direcciones" . Ahora, antes de tocar en "Inicio", toque en el menú de tres puntos en la esquina superior derecha de la pantalla, y elija "Agregar parada" .

- Ahora puede agregar una parada a su viaje. Además, puede reorganizar el orden de estas paradas diferentes al que planea tomar. Notará que al reorganizar este pedido, la duración del "Viaje total" se actualizará en consecuencia. Además, a medida que continúe agregando paradas, tendrá la opción de agregar una más cada vez. Cuando haya terminado de agregar todas las paradas que desee, toque "Listo", y para comenzar su viaje, toque "Iniciar" .

Sugerencia adicional: mientras navega, si toca el ícono de búsqueda en la pantalla, puede encontrar lugares cercanos como estaciones de servicio, restaurantes, cafeterías, etc.
3. Evite los peajes mientras navega
Si planea realizar un largo viaje por carretera, es probable que su ruta tenga unos cuantos peajes, si no muchos. Sin embargo, con Google Maps, puede elegir una ruta que tenga el menor número posible de peajes. Esta función es muy útil, especialmente si está viajando con un presupuesto y no quiere gastar su dinero pagando peajes. Para saber cómo usar esta función, lea los pasos a continuación.
- Busque su destino en Google Maps como lo haría normalmente, y luego toque en "Direcciones" para ver la ruta. Si toca "Información de ruta" en este punto, verá si la mejor ruta tiene peajes.

- Ahora vuelva al mapa y, antes de comenzar la navegación, toque el menú de tres puntos y seleccione "Opciones de ruta" . De las tres opciones que ve, marque la que dice "Evitar t Olls" y luego toque "Done" .

Nota: este método generalmente aumenta la distancia del viaje, por lo que es posible que también desee tener en cuenta ese factor.
4. Guarde su lugar de estacionamiento
¿A menudo se encuentra estacionando su automóvil en espacios abiertos solo para olvidar dónde lo estacionó? Ya no. La próxima vez que estacione su automóvil, recuerde guardar la ubicación de estacionamiento en Google Maps. Para saber cómo hacerlo, lea los pasos mencionados a continuación.
- Cuando abra Google Maps, verá el diseño de acciones rápidas. Toque en cualquier lugar de la pantalla que se encuentra arriba para ver el mapa en pantalla completa. Ahora toque el ícono de ubicación en la parte inferior derecha para centrar su ubicación en el mapa.

- Una vez hecho esto, deberías ver un punto azul en el centro de la pantalla. Toque en él y seleccione "Guardar su estacionamiento" de la lista que aparece. Esto guardará su ubicación de aparcamiento en Google Maps. Puede modificarlo aún más pulsando "Más información" .

- Cuando desliza hacia arriba desde la parte inferior de esa pantalla, puede agregar notas para su referencia, especificar el tiempo restante si el estacionamiento se cobra cada hora e incluso agregar una imagen de los alrededores para ayudarlo a encontrar la ubicación fácilmente. Si especifica el tiempo restante, recibirá una notificación cuando su tiempo esté a punto de superarse. Ahora, cuando desee encontrar su ubicación de estacionamiento, simplemente toque la barra de búsqueda y verá una etiqueta llamada "Ubicación de estacionamiento" . Al hacer clic en esto lo llevará a su coche.

Consejo adicional: si utiliza el Asistente de Google en su dispositivo, puede pedirle que le indique su ubicación de estacionamiento.
5. Comparte tu ubicación en tiempo real
Puede haber ocasiones en las que esté viajando a algún lugar apartado o en algún momento de la noche. En tales situaciones, siempre es mejor si sus seres queridos pueden ver su ubicación en tiempo real. Con Google Maps, esto es posible y también es muy fácil. Lee los pasos que se dan a continuación para descubrir cómo:
- En Google Maps, abra el menú de hamburguesas y seleccione "Compartir ubicación" . En la siguiente pantalla, toque en "Comenzar" .

- Aquí, puede seleccionar una duración de tiempo particular para la cual desea compartir su ubicación en tiempo real o hacerlo infinitamente hasta que lo desactive manualmente. En la misma pantalla, toque en "Seleccionar personas" . Ahora ingrese las direcciones de correo electrónico de las personas con las que desea compartir su ubicación en tiempo real y luego presione "Compartir" .

6. Seguimiento de sus viajes anteriores con línea de tiempo
Si alguna vez desea perderse en un mundo de nostalgia, la función de línea de tiempo de Google Maps puede hacer que su deseo se haga realidad hasta cierto punto. Con esta función, puede ver todos los lugares que ha visitado en el pasado, su modo de transporte y el tiempo que pasó en cada lugar. Aquí están los pasos para ir a la línea de tiempo:
- En el menú de hamburguesas de Google Maps, toque "Su línea de tiempo" . En la siguiente pantalla, verá la línea de tiempo para el día presente. Si desea verlo para cualquier otro día, puede hacerlo tocando el icono del calendario en la parte superior derecha de la pantalla.

- Ahora, cuando selecciona cualquier día, puede ver una representación gráfica de las rutas que tomó ese día y detalles como el tiempo total y la distancia recorrida.

Nota: debe tener habilitado el Historial de ubicaciones en su dispositivo para que funcione esta característica.
7. Conozca su distancia total recorrida usando Google Maps
Aunque la función de la línea de tiempo le indica la distancia recorrida, un desarrollador llamado Kyleai desarrolló una herramienta que utiliza esos datos y le brinda información mucho más detallada sobre su historial de viajes, como la distancia total recorrida, la distancia promedio por día, la distancia recorrida y la distancia Cubierto utilizando diferentes modos de transporte. Para saber cómo usar la herramienta, siga los pasos a continuación:
- Abra el cliente web de Google Maps y seleccione "Su línea de tiempo" en el menú de hamburguesas.

- Esto abrirá una nueva ventana de su línea de tiempo. En esta ventana, haga clic en el icono de engranaje en la parte inferior derecha de la página y seleccione "Descargar una copia de todos sus datos" .

- En la página siguiente, asegúrese de que "Historial de ubicaciones" esté seleccionado y el formato sea "JSON", y luego haga clic en "Siguiente" .

- Manteniendo el tipo de archivo como .zip, descárgalo .

- Una vez que se complete la descarga, descomprima el archivo JSON y guárdelo en su computadora. Ahora abre el enlace de GitHub y sube este archivo . Después de unos momentos, puede desplazarse hacia abajo y ver la información detallada que estaba esperando.


8. Viaje en el tiempo con Street View
¿Alguna vez te has preguntado cómo era uno de tus destinos favoritos en el pasado? ¿Qué pasaría si te dijera que hay una manera en la que puedes echar un vistazo de esa área sin alejarte de la comodidad de tu hogar? Sí, lo leiste bien. Con la función Street View de Google Maps, esto es muy posible. Lamentablemente, esta función aún no está integrada en la aplicación Google Maps, pero si visita el cliente web, puede usar la función fácilmente. Lea los pasos a continuación para saber cómo:
- En la barra de búsqueda del sitio web de Google Maps, busque el lugar que desea visitar. Luego, en la parte inferior derecha de la página, encontrarás un pequeño icono de color amarillo con forma humana. Arrástrelo y suéltelo en el punto que desee ver.

- Ahora puede hacer clic en el ícono de historial, después de lo cual debería hacer varios sellos de año. Puede hacer clic entre estos años para ver ese lugar durante varios años.

Esta es una característica fácil pero excelente que no todos conocen. Con esto, puedes viajar por casi todo el mundo virtualmente.
Nota: No todas las ubicaciones tienen la función de historial.
9. Obtener información de tránsito
El transporte público es una de las formas más sencillas y económicas de viajar. Sin embargo, si no conoce la información de tránsito correcta, no sirve de nada. Para saber más sobre la información de tránsito, use Google Maps a partir de ahora. Y para hacer eso, busque su destino en la aplicación y luego toque en "Direcciones" . En la siguiente pantalla, toque la pestaña de tránsito (la segunda desde la izquierda) para ver las diferentes opciones de tránsito.

10. Integración con Google Calendar Events
Si usas Google Calendar, entonces estás de suerte. Los eventos con una ubicación agregada en la aplicación, ya sea manualmente o a través de Gmail, se agregan en Google Maps automáticamente. Así que lo único que tienes que hacer es tocar unas cuantas veces y estarás navegando hacia tu destino. Aquí están los pasos de cómo se ve esto en acción:
- Este método solo funcionará si tiene un próximo evento en su calendario de Google o en su Gmail. En su aplicación de Google Maps, abra el menú de hamburguesas y toque "Sus lugares" .

- En la siguiente pantalla, toque en la pestaña "Próximas" . Aquí encontrarás las ubicaciones mencionadas en tus próximos eventos. Al tocar en cualquiera de estas ubicaciones, se los señalará en el mapa, y luego puede tocar en "Direcciones" como de costumbre.

11. Ver lugares cercanos populares
¿Alguna vez has estado en una situación en la que hay un gran lugar cerca de ti y ni siquiera lo sabías hasta que uno de tus amigos te lo contó? Bueno, puedes asegurarte de no encontrar una situación similar con Google Maps. Para saber cómo, lea los siguientes pasos:
- En la primera pantalla de Google Maps, toque en cualquier lugar para minimizar las acciones rápidas. Luego toque el ícono de ubicación en la parte inferior derecha para centrar su ubicación en la pantalla. Ahora toque el punto azul y seleccione "Ver lugares cerca de usted" .

- Ahora verá una lista de todos los lugares interesantes cerca de su ubicación. Puede tocar en cualquiera de ellos para obtener sus direcciones.

12. Ver condiciones de tráfico en tiempo real
Qué molesto es cuando tomamos una de nuestras rutas diarias y nos encontramos con un tráfico pesado inusual. Sin embargo, esta situación se puede evitar si utilizamos las condiciones de tráfico en tiempo real de Google Maps. Para usar esta función, vaya al menú de hamburguesas de la aplicación y toque "Tráfico" . Ahora verás diferentes líneas de colores sobre las carreteras. Al igual que usted ve mientras navega, la línea verde representa tráfico ligero; la línea naranja representa tráfico moderado; y la línea roja representa el tráfico pesado. Puede utilizar esto para su ventaja y planificar su viaje en consecuencia.

13. Reservar taxis con Google Maps
¿Alguna vez ha querido llegar a un destino y verificar las tarifas para las mismas aplicaciones de cabina? Si es así, es posible que haya notado que la misma aplicación puede no ofrecer el precio más barato todo el tiempo. Si ya está cansado de cambiar entre diferentes aplicaciones, puede comparar sus precios desde Google Maps. Para hacer esto, simplemente busque su destino y toque la pestaña de tránsito (extremo derecho) . Ahora debería ver algunas aplicaciones de cabina y sus tarifas para cada una de sus variantes de cabina. Si bien la mayoría de las aplicaciones de cabinas se pueden abrir desde Google Maps, las cabinas Uber se pueden reservar desde Google Maps .

14. Obtener direcciones interiores para edificios
¿Alguna vez ha querido ir a una tienda en particular en un centro comercial o en el aeropuerto que sabe que existe pero que parece que no puede encontrarlo? Bueno, la próxima vez que te encuentres en una situación así, simplemente saca tu teléfono y abre Google Maps. ¡Es así de simple! De hecho, Google Maps también le mostrará las direcciones por piso . No solo eso, si no está en el centro comercial o en el aeropuerto en la actualidad, también puede ver esta función en funcionamiento. Simplemente busque el centro comercial o el aeropuerto y acérquese a esa ubicación . Tenga en cuenta que es posible que las instrucciones de piso no estén disponibles a menos que esté físicamente presente en ese lugar.

15. Guardar mapas sin conexión
Puede haber ocasiones en las que tenga que viajar a un lugar donde no haya conexión a Internet. En tales situaciones, puede utilizar Google Maps para descargar el mapa de un área determinada para su uso sin conexión. Para hacer esto, busque su destino en Google Maps y luego toque el menú de tres puntos . Aquí, pulse en "Descargar mapa sin conexión" . Ahora se lo llevará a una pantalla que tiene un mapa de esa área. También verá que parte de esa área está marcada debajo de un cuadrado. Esta área marcada es la que se descargará. Por lo tanto, si lo desea, puede ajustar la posición del cuadrado en consecuencia. Una vez que esté satisfecho con el área seleccionada, pulse en "Descargar" .

Mejora tu experiencia con estos trucos de Google Maps
Incluso si ya estaba utilizando Google Maps, ahora puede sacar el máximo provecho de estos trucos de Google Maps. Hay muchas otras cosas que puedes hacer con Google Maps, pero estas fueron las que pensé que serían las más útiles. ¿Hay otros trucos geniales de Google Maps que usted sepa que podríamos haber perdido? Hazme saber en la sección de comentarios a continuación.
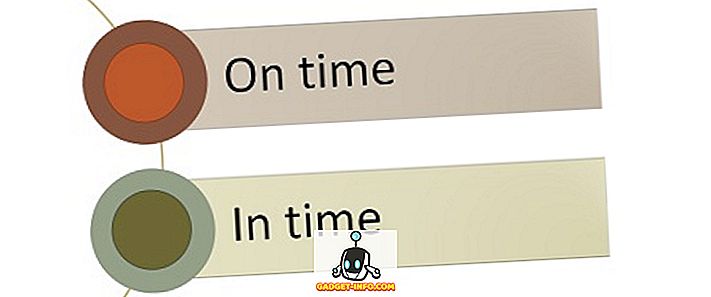
![El ganador de Facebook Hacker Cup 2012 es Roman Andreev de Rusia [Fotos]](https://gadget-info.com/img/social-media/285/facebook-hacker-cup-2012-winner-is-roman-andreev-from-russia-6.jpg)







