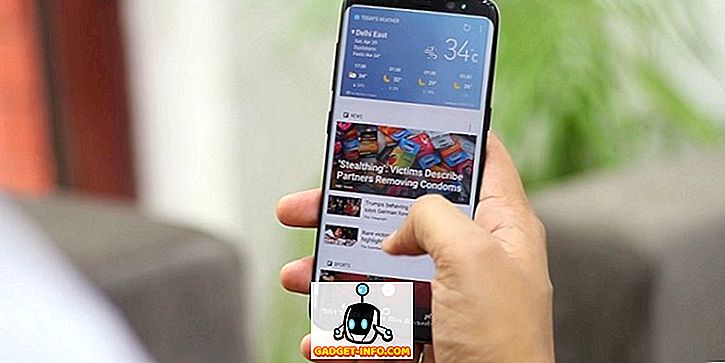Windows tiene la costumbre de encontrar problemas cuando menos lo espera y eso puede crear muchos problemas. Por lo tanto, es importante que mantenga una copia de seguridad de todos sus archivos y carpetas importantes. Si bien es una buena idea realizar una copia de seguridad de sus archivos y carpetas, Windows le permite crear una copia de seguridad de todo el sistema operativo, que puede ayudarlo a restaurar o reparar una PC con Windows que funcione correctamente.
Windows 7 introdujo la capacidad de crear una unidad o disco de recuperación y Windows 10 también incluye la función. Sin embargo, la opción está un poco enterrada en el Panel de Control. Así que, sin más preámbulos, a continuación se explica cómo puede crear una unidad o disco de recuperación en Windows 10:
Nota : una imagen de recuperación de 64 bits solo se puede utilizar para reparar o restaurar PC que ejecutan la versión de 64 bits de Windows 10. Lo mismo ocurre con la versión de 32 bits también.
Que necesitas:
- 1 GB o superior (según sus datos) unidad flash USB o un disco vacío.
- Unidad de CD / DVD (si se utiliza el método de disco)
- Una versión de trabajo de Windows 10
Creación de una unidad de recuperación
1. Abra el Panel de control y busque "Recuperación" a través del cuadro de búsqueda en la parte superior derecha. De los resultados, haga clic en la opción "Crear una unidad de recuperación", en la sección Sistema.

2. Una vez que haya aceptado las solicitudes, se abrirá el cuadro de diálogo Unidad de recuperación. Aquí, puede elegir hacer una copia de seguridad de los archivos del sistema o no .

Nota : le recomendamos que haga una copia de seguridad de los archivos del sistema, sin embargo, el proceso llevará más tiempo. Por ejemplo, cuando realizamos una copia de seguridad de los archivos del sistema, el tamaño de la recuperación fue inferior a 4 GB y cuando desactivamos la opción de hacer una copia de seguridad de los archivos del sistema, el tamaño era inferior a 512 MB.
3. Luego, tendrás que seleccionar la unidad flash USB. Simplemente seleccione la unidad y haga clic en "Siguiente" . A continuación, se le mostrará una advertencia que sugiere que se formateará la unidad flash USB y que perderá los archivos que tenga en la unidad. Por lo tanto, es importante asegurarse de que no tenga ningún archivo importante en la unidad.

4. El proceso de recuperación se iniciará. Tomará alrededor de 20 minutos si está haciendo una copia de seguridad de los archivos del sistema y en menos de 5 minutos.

5. Una vez que haya finalizado, verá que su unidad flash USB cambia de nombre a "Recuperación", con los archivos de recuperación.

Creación de un disco de recuperación
1. Abra el Panel de control en Windows 10 y busque "Copia de seguridad y restauración" . Seleccione los primeros resultados que digan "Copia de seguridad y restauración (Windows 7)" .

2. En la página Copia de seguridad y restauración, haga clic en la opción en la barra izquierda que dice "Crear un disco de reparación del sistema" .

3. Luego, seleccione la unidad de DVD y haga clic en "Crear disco" .

4. El proceso se iniciará y se creará su disco de recuperación.
Restaure o repare su PC con Windows 10 con un disco o unidad de recuperación
Una vez que se completa el proceso, puede usar la unidad de recuperación o el disco para restaurar o reparar su PC con Windows en caso de que algo salga mal. Para hacerlo, deberá iniciar directamente desde el disco o la unidad de recuperación y dirigirse a Opciones avanzadas del sistema-> Solución de problemas-> Recuperar .
El disco o la unidad de recuperación probablemente debería reparar su PC, pero en caso de que falle, es posible que deba reiniciar su PC. Bueno, eso es todo lo que necesita saber cuando se trata de crear unidades y discos de recuperación. Háganos saber si tiene alguna duda en la sección de comentarios y seguramente puede esperar una respuesta de nosotros.
![366 días de 2012 en 366 segundos [Video]](https://gadget-info.com/img/more-stuff/174/366-days-2012-366-seconds.jpg)