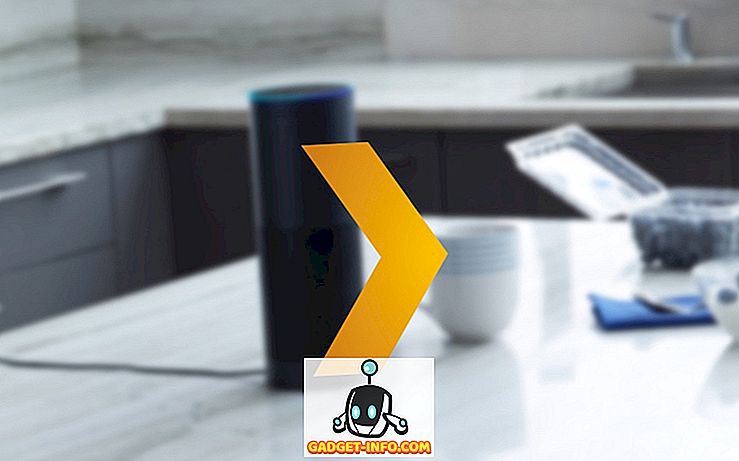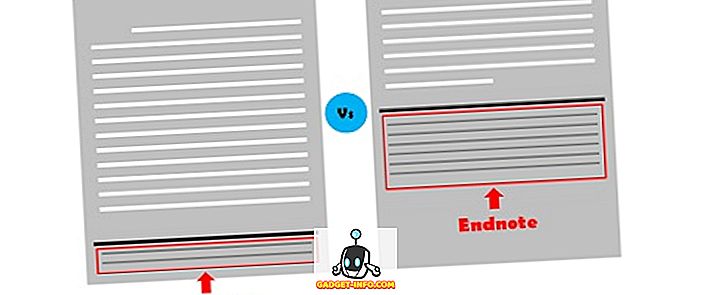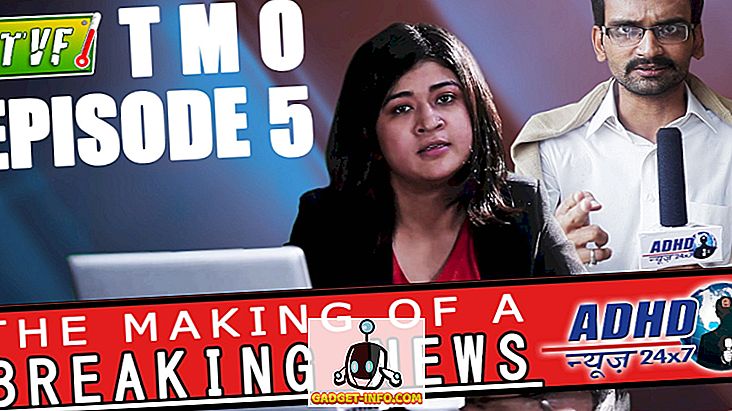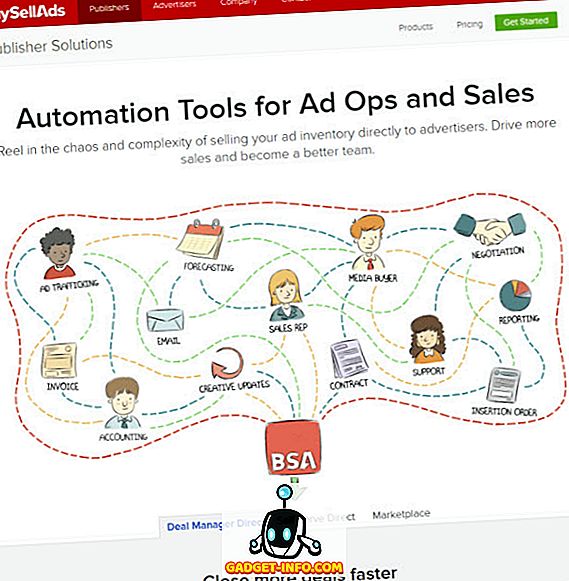Windows 10 ha estado fuera durante casi una semana y ya ha visto más de 14 millones de descargas en el primer día de su lanzamiento, lo que definitivamente es un logro impresionante. Windows 10, que ya está instalado en tantas PC en todo el mundo, se ha convertido en el sistema operativo de computadora más popular y está ganando ventaja sobre su predecesor. Aunque, el nuevo sistema operativo incorpora muchas características nuevas que nunca antes había experimentado en un sistema operativo Windows, pero no se preocupe porque estamos aquí para enseñarle todo lo que debe saber sobre la última versión de Windows.
A continuación se muestran las 9 configuraciones de Windows 10 que debe modificar antes de comenzar su viaje con el nuevo sistema operativo.
1. Personaliza el menú de inicio

Windows 10 trae de vuelta el menú de Inicio que fue despedido con el lanzamiento de Windows 8. El viejo menú familiar ahora está de vuelta y a los usuarios de Windows les encanta. El nuevo menú Inicio se ve increíble, pero los usuarios de Windows de la vieja escuela pueden encontrarlo un poco más abarrotado para su gusto.
Microsoft ha agregado mosaicos en vivo similares a sus modos Windows Phone y tableta en el menú Inicio.
Si no eres un gran fanático de los azulejos, entonces no tienes que mantenerlos en tu menú. Usted puede deshacerse de ellos fácilmente. Simplemente abra el menú Inicio, haga clic con el botón derecho en cualquier mosaico y seleccione "Quitar de inicio". La ficha se eliminará del menú. De esta manera, puede deshacerse de todos los mosaicos y devolver el aspecto antiguo a su menú Inicio, similar a Windows 7. Al quitar los azulejos, no se eliminará la aplicación correspondiente de su computadora. Si desea eliminar completamente el software, haga clic en Desinstalar., esto eliminará instantáneamente la aplicación de su dispositivo.
2. Configurar la forma en que se entregan las actualizaciones
Windows 10 habilita automáticamente una función que le permite descargar actualizaciones de Windows desde más de una fuente. Esto significa que puede descargar actualizaciones de muchas PC de todo el mundo además de los servidores de Microsoft. En última instancia, esto acelera el proceso de descarga y le facilita las cosas, sin embargo, también tiene que cargar partes de actualizaciones para que otros puedan descargarlas. El proceso de carga funciona automáticamente y no tienes que hacer nada por él. Si realmente no estás interesado en usar tu ancho de banda para ayudar a otras personas a obtener su actualización, entonces puedes desactivar esta función fácilmente.

Dirígete a Configuración> Actualización y seguridad

Ahora en la sección de Windows Update, haga clic en Opciones avanzadas

Ahora haga clic en Elegir cómo se entregan las actualizaciones

Puede desactivar la función completamente o simplemente usarla para enviar actualizaciones a las PC en su red local en lugar de a toda Internet.
Si tiene varias computadoras en la casa, entonces la opción "PC en su red local" le ahorrará ancho de banda al descargar las actualizaciones una vez y enviarlas a todas las computadoras en la red local.
3. Habilitar modo de dios

Esta es la característica perfecta para usuarios avanzados del sistema operativo Windows. Cualquiera puede probar el modo GodMode, solo asegúrate de tener cuidado y de no alterar demasiado la configuración, ya que esto puede llevar a un sistema operativo dañado en tu dispositivo. Activar GodMode trae todas las configuraciones diferentes de su computadora en un solo lugar donde puede jugar con cada configuración y realizar diferentes funciones. GodMode le da control completo sobre su PC con Windows y usted puede hacer lo que quiera.
Para habilitar GodMode, simplemente cree una nueva carpeta en cualquier lugar que desee y asígnele el nombre “GodMode. {ED7BA470-8E54-465E-825C-99712043E01C}” y elimine las comillas. Cuando cree la carpeta, se convertirá en un nuevo archivo con un icono diferente. Ábrelo y estarás dentro del Modo Dios donde todo está en tus manos, así que ten cuidado porque "El gran poder viene con gran responsabilidad": el tío Ben de Spiderman.
4. Libere espacio en disco
Si ya estás enamorado de Windows 10 y no quieres volver a tu instalación anterior de Windows (7 u 8 / 8.1), puedes reclamar bastante espacio de almacenamiento eliminando la instalación anterior de Windows. Los archivos de instalación anteriores solo se guardan durante un mes, por lo que si decide volver dentro de un mes, puede hacerlo fácilmente. Sin embargo, después de un mes o después de deshacerse de los archivos manualmente, no puede volver a la versión anterior. Así que asegúrese de que desea utilizar Windows 10 y deshacerse de su instalación anterior.

Abrir Inicio> Todas las aplicaciones> Herramientas administrativas de Windows> Limpieza de disco
Ahora haga clic en el botón "Limpiar archivos del sistema" a continuación. En la nueva ventana emergente, seleccione "Instalación (s) anterior (es) de Windows" y "Archivos temporales de instalación de Windows" y luego presione Aceptar. Todos estos archivos se eliminarán completamente de su computadora, lo que le ahorrará una gran cantidad de espacio de almacenamiento.
5. Personalizar notificaciones

El nuevo Centro de acción en Windows 10 le trae todas las notificaciones a su escritorio de manera similar a un dispositivo móvil. Sin embargo, es posible que no esté interesado en recibir notificaciones de todo y de todas las aplicaciones en el Centro de Acción y, afortunadamente, puede personalizarlo fácilmente. Diríjase a Configuración> Sistema> Notificaciones y acciones, aquí puede personalizar qué aplicaciones muestran notificaciones en el Centro de actividades y desactivar las notificaciones para ciertas aplicaciones que no desea.
También puede elegir los iconos de acción rápida que se muestran en el centro de acción para facilitar el acceso.
6. Deshabilite la vista de acceso rápido en el Explorador de archivos

Cada vez que abre el explorador de archivos en Windows 10, aparece "Acceso rápido" en lugar de "Esta PC". En Acceso rápido, puede ver los archivos abiertos recientemente y las carpetas utilizadas con frecuencia, sin embargo, los usuarios veteranos prefieren que su explorador de archivos les muestre sus unidades de almacenamiento en lugar de cualquier otra cosa. A continuación, le indicamos cómo puede hacer de "Esta PC" la ubicación predeterminada para su explorador de archivos.
Abra el Explorador de archivos> Ver> Opciones
En la nueva ventana emergente, haga clic en la barra de desplazamiento hacia abajo que se encuentra junto a "Abrir el Explorador de archivos" y elija "Esta PC" en lugar de Acceso rápido. Ya ha terminado y el explorador de archivos ahora se abrirá en esta PC cada vez.
7. Programar actualizaciones para más tarde
Windows 10 descarga automáticamente las actualizaciones a su PC, pero tiene la opción de instalar estas actualizaciones cuando lo desee. Puede retrasarlos hasta 6 días si no tiene ganas de instalarlos. Dirígete a Configuración> Actualización y seguridad> Actualización de Windows

Haga clic en Opciones avanzadas, en el menú desplegable, seleccione la opción "Notificar al reinicio programado". Ahora se le preguntará cada vez que Windows descargue nuevas actualizaciones, luego puede programar estas actualizaciones para el momento que desee.
8. Enseña a Cortana algunos trucos
Cortana es uno de los mejores asistentes personales que solo estaba disponible en Windows Phone de Microsoft hasta que apareció Windows 10. Ahora Cortana es accesible e integrada en el sistema operativo Windows 10 y puede usarlo fácilmente para realizar diferentes tareas con un simple comando de voz. Antes de intentar usar Cortana con su voz, debe configurarla para que reconozca su voz fácilmente.

Abra Cortana y haga clic en el ícono de Notebook y luego vaya a Configuración . Ahora habilite "Hey Cortana" y haga clic en "Aprender mi voz". Cortana te pedirá que digas algunas frases, una vez que hayas terminado, reconocerá fácilmente tus comandos y llevará a cabo las tareas para ti sin ningún problema.
9. Utilizar múltiples escritorios

Windows 10 incorpora una nueva función de escritorio múltiple que hemos visto en Ubuntu y Mac OS X. Esta función le permite usar varios escritorios en una sola PC. Puede crear diferentes escritorios para diferentes tareas, un escritorio para el trabajo, otro para cosas personales, etc. Para crear varios escritorios, presione la tecla de Windows + Tabulador y luego haga clic en Nuevo escritorio en la esquina inferior derecha. Esto creará un nuevo escritorio donde puede iniciar otras tareas. Puede alternar entre los escritorios utilizando la misma combinación de botones y luego seleccionando el escritorio que desea usar.
Si acabas de descargar Windows 10, definitivamente debes ajustar primero estas configuraciones y utilizar las nuevas funciones. Esto definitivamente mejorará su experiencia de Windows 10. Háganos saber si tiene otros trucos para el nuevo sistema operativo Windows 10.