¿Una o más teclas de tu teclado han desaparecido? Su teclado aún sería utilizable si esa tecla fuera una que usted apenas usó, o una que aún puede registrar una tecla sin la tecla de plástico. Pero ¿y si no te gusta trabajar de esta manera? O el peor escenario: ¿alguna tecla que usaste mucho, como la barra espaciadora? De cualquier manera, tienes dos opciones. Primero, puede comprar un nuevo teclado, y segundo, puede volver a asignar su teclado existente. Si no está dispuesto a gastar algo de dinero y desea seguir adelante con la segunda opción, a continuación le indicamos cómo volver a asignar el teclado en Windows 10:
Nota: probé estas herramientas en mi computadora con Windows 10 Pro y funcionaron perfectamente bien. Sin embargo, estas herramientas deberían funcionar en versiones anteriores de Windows, como Windows 8.1, Windows 8, Windows 7, etc.
Reasignar teclado en Windows 10 usando herramientas de terceros
Si bien Windows le permite volver a asignar las teclas de su teclado con algunos ajustes de registro, SharpKeys (gratis) es una herramienta de código abierto que realiza la tarea de aspecto complejo por usted. Una vez que descargue la herramienta, siga los pasos que se indican a continuación para descubrir cómo volver a asignar una clave a cualquier otra:
- En la pantalla principal de SharpKeys, haga clic en "Agregar".

- Esto abrirá una ventana de asignación de clave. Aquí, desde el panel izquierdo, seleccione la tecla que desea que debería realizar alguna otra acción . Y desde el panel derecho, seleccione la tecla cuya función desea que realice . También puede hacer clic en "Tecla de tipo" disponible en la parte inferior de ambos paneles, y luego presionar la tecla deseada para hacer esa selección. Una vez que haya hecho su selección, haga clic en "Aceptar" para continuar. En mi computadora, quería desactivar el Bloqueo de desplazamiento, así que seleccioné "Especial: Bloqueo de desplazamiento" en el panel izquierdo y "Desactivar clave" en la derecha.

- Cuando regrese a la pantalla principal de la herramienta, ahora debería ver la entrada de la reasignación que desea hacer. Para finalizar esto, haga clic en "Escribir en el registro".

Ahora, cuando reinicies tu computadora, tu teclado debería haberse reasignado. En caso de que desee deshacer esto, elimine la entrada de la herramienta y haga clic nuevamente en "Escribir en el registro".
Reasignar teclas del teclado en Windows 10 usando otras herramientas
Si bien el método anterior es uno de los más fáciles y más populares, no es el único que hace el trabajo. En caso de que esté buscando otras herramientas para reasignar las teclas del teclado en Windows 10, aquí hay algunas más:
1. KeyTweak
KeyTweak es una herramienta que ofrece múltiples formas, tres para ser precisos, para volver a asignar una clave. El primero es usar el teclado virtual. Este método le permite elegir una clave que desea asignar y, a continuación, seleccionarla, en un menú desplegable, al que desea asignarla. La segunda forma, el modo Half Teach, funciona de manera muy similar. La tercera (y la última) forma es el modo de enseñanza completa. Esto le permite presionar las teclas desde y hasta la asignación. El uso de esta herramienta puede resultar un poco confuso, ya que utiliza códigos de escaneo en lugar de los caracteres habituales.

Instalar: (Gratis)
2. Microsoft Keyboard Layout Creator
Es posible que esta herramienta no sea exactamente como la de esta lista, pero le permite definir sus propios diseños de teclado desde cero. Y, si lo desea, incluso puede definir uno basado en un diseño existente. Puede ser útil si está buscando definir una distribución de teclado para un idioma que Microsoft aún no admita. La herramienta tiene un teclado virtual que le permite hacer clic para asignar cualquier tecla. El único inconveniente de usar esto es que no puede definir teclas como Retorno, Ctrl, Alt y Tabulador.

Instalar: (Gratis)
3. AutoHotkey
AutoHotkey adopta un enfoque diferente para volver a asignar las teclas. En lugar de los ajustes del registro estándar, le permite crear secuencias de comandos que puede ejecutar. Una ventaja importante que obtiene con esta herramienta es la capacidad de exportar los scripts como archivos ejecutables. Aunque esto no tiene una interfaz como tal, los pasos para crear y ejecutar scripts se pueden encontrar fácilmente en el tutorial de la herramienta.

Instalar: (Gratis)
Reasignar teclado en Windows 10 fácilmente con estas herramientas
No se debe permitir que algunas teclas que faltan en tu teclado te detengan en tus pistas. Con la ayuda de las herramientas mencionadas anteriormente, puede volver a asignar fácilmente su teclado en Windows 10 como desee. De hecho, puedes hacer más que solo mapear el teclado. Entonces, ¿qué herramienta usaste? Me encantaría saber en la sección de comentarios a continuación.

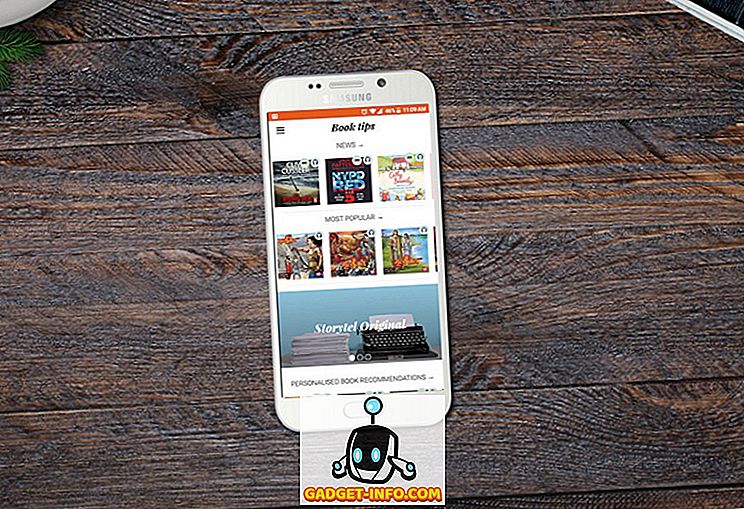

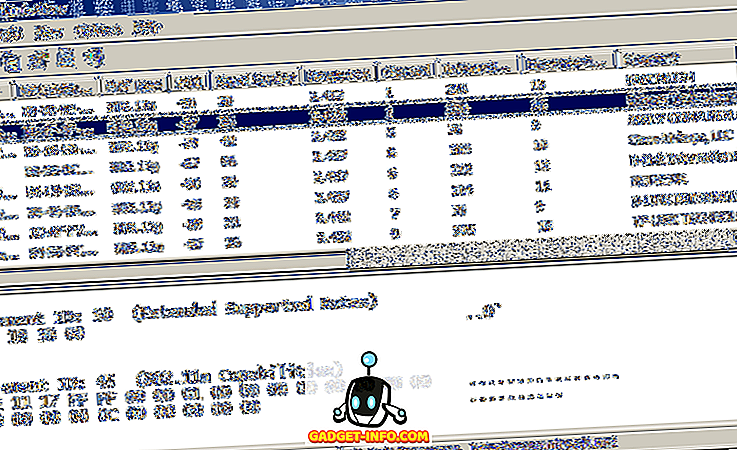

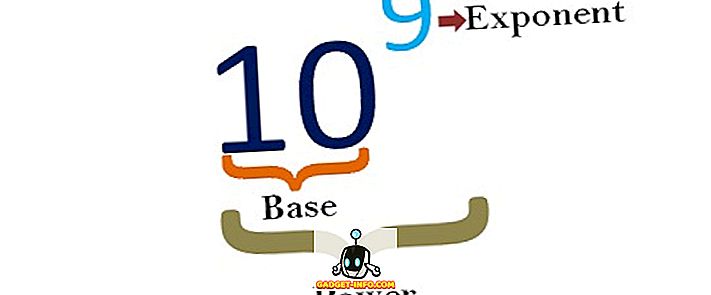



![medios de comunicación social - Historial de navegación de Google de 1998 - 2011 [FOTOS]](https://gadget-info.com/img/social-media/167/google-s-navigation-history-from-1998-2011-5.png)