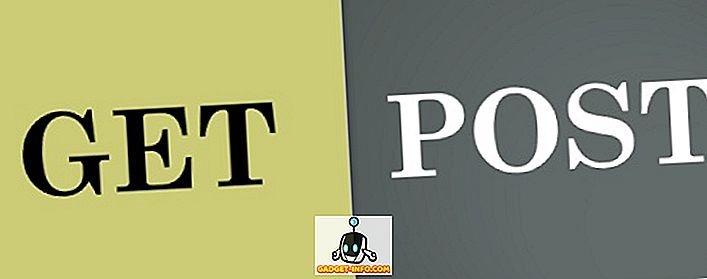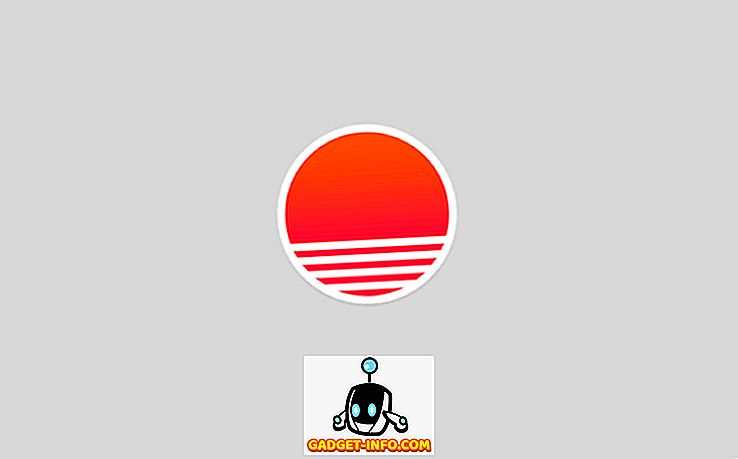Muchas aplicaciones lanzan actualizaciones con los últimos parches de seguridad para sus usuarios. También lo hace Google Chrome. Si usa Chrome en un sistema Windows, es probable que haya notado algunos cambios en el diseño o en la configuración. Esto se debe a que descarga e instala silenciosamente todas las últimas actualizaciones automáticamente en segundo plano. Y la mayoría de ellos aumentan la seguridad de su navegador y no tienen desventajas como tales. Dado que Chrome no le da una opción para deshabilitar la actualización automática de todos modos, tendrá que usar otras formas de hacerlo. En caso de que se pregunte qué son, aquí se explica cómo puede desactivar la actualización automática de Chrome en Windows 10:
Nota : He intentado los siguientes métodos en mi PC con Windows 10 y funcionaron bien. Dicho esto, estos métodos deberían funcionar bien en versiones anteriores de Windows, como Windows 8.1, 8, 7, etc.
Desactivar las actualizaciones automáticas de Chrome mediante el editor de políticas de grupo local
Este método consiste en descargar la plantilla de Google Update (actualización automática) en forma ADM de The Chromium Projects. También puedes descargarlo directamente haciendo clic aquí. Esta plantilla se utilizará para deshabilitar la actualización automática de Chrome en su computadora mediante el Editor de políticas de grupo local. Aquí están los pasos para eso:
Nota: el Editor de políticas de grupo local no está disponible en todas las ediciones de Windows. En caso de que su sistema no lo tenga, este método no funcionará para usted.
- Abre el comando Ejecutar presionando Windows + R en tu teclado. Aquí, escribe "gpedit.msc" y pulsa Intro . Esto abrirá el Editor de políticas de grupo local.

- En esta ventana, bajo "Configuración del equipo", haga clic con el botón derecho en "Plantillas administrativas" y seleccione "Agregar o quitar plantillas ..." .

- En la siguiente ventana, haga clic en "Agregar ..." .

- Ahora se le pedirá que busque una plantilla de política. Navegue a la plantilla de Google Update que descargó del enlace anterior y selecciónela . Esto debería agregarlo a la lista. Haga clic en "Cerrar" para continuar.

- En el panel izquierdo del Editor de políticas de grupo local, navegue a la siguiente ruta :
Configuración del equipo \ Plantillas administrativas \ Plantillas administrativas clásicas (ADM) \ Google \ Google Update \ Aplicaciones \ Google Chrome
- Aquí, haga doble clic en "Actualizar directiva anulada" .

- Ahora serás llevado a su página de configuración. Primero, habilite el servicio haciendo clic en el botón de radio "Habilitado" . Ahora, desde el menú desplegable "Política", seleccione la opción que más le convenga . Para deshabilitar completamente todas las actualizaciones, tanto automática como manual, seleccione "Actualizaciones deshabilitadas" . Las descripciones de cada una de estas opciones están disponibles en la sección "Ayuda" de la misma ventana. Haga clic en "Aceptar" cuando haya seleccionado una opción.

Ahora, la próxima vez que reinicie su computadora, se desactivará el servicio de actualización de Google. Para restablecerla a la configuración original, elija "Permitir siempre actualizaciones (recomendadas)" en el menú desplegable Política.
Deshabilitar las actualizaciones de Chrome usando la configuración del sistema
Este método implica deshabilitar el servicio que Google Chrome utiliza para buscar actualizaciones en primer lugar. Una vez desactivado, Chrome no se actualizaría automáticamente a menos que vuelvas a habilitar el servicio. Entonces, sin perder más tiempo, aquí están los pasos para este método:
- Abre el comando Ejecutar presionando Windows + R en tu teclado. Aquí, escribe "msconfig" y pulsa Intro . Esto abrirá la ventana de configuración del sistema.

- En esta ventana, diríjase a la pestaña "Servicios" y haga clic en "Fabricante" para ordenarlos en consecuencia. Ahora desplácese hacia abajo hasta que encuentre el fabricante llamado "Google" y "Google Inc" y desactive los tres servicios : "Servicio de actualización de Google", "Servicio de actualización de Google (gupdate)" y "Servicio de actualización de Google (gupdatem)". Finalmente, haga clic en "Aceptar" para guardar los cambios.

- Ahora verá una ventana que le pide que reinicie. Haga clic en "Reiniciar" .

Cuando la computadora se vuelva a encender, el servicio de actualización de Google Chrome se debe detener y, por lo tanto, cualquier otra actualización no se instalará automáticamente. En caso de que desee volver a activar la actualización automática de Chrome, simplemente marque las casillas de los mismos tres servicios y luego haga clic en "Aceptar".
Desactivar la actualización automática de Chrome en Windows 10
Si bien la actualización automática de Chrome es algo bueno, algunas personas desean tomar el control total de su sistema y administrar cuando se instalan todas y cada una de las actualizaciones. Si usted es una de esas personas, los dos métodos mencionados anteriormente pueden serle útiles. Entonces, ¿probaste los métodos para deshabilitar las actualizaciones de Chrome en Windows 10? Hazme saber en la sección de comentarios a continuación.